Oggi parliamo di un programma estremamente interessante, che, una volta installato, permette di attivare su Windows 8 ed 8.1 il classico tasto Start ed il menu di avvio che molti utenti rimpiangono e per la cui assenza molte persone hanno preso in antipatia Windows 8.
Classic Shell permette inoltre di evitare che all'avvio di Windows 8 appaia la tanto incompresa interfaccia Metro, quella, per intenderci, caratterizzata dalla nuova disposizione delle icone Live Tile e funzionale su dispositivi con schermo touch ma assolutamente non indicata per utilizzo con mouse e tastiera.
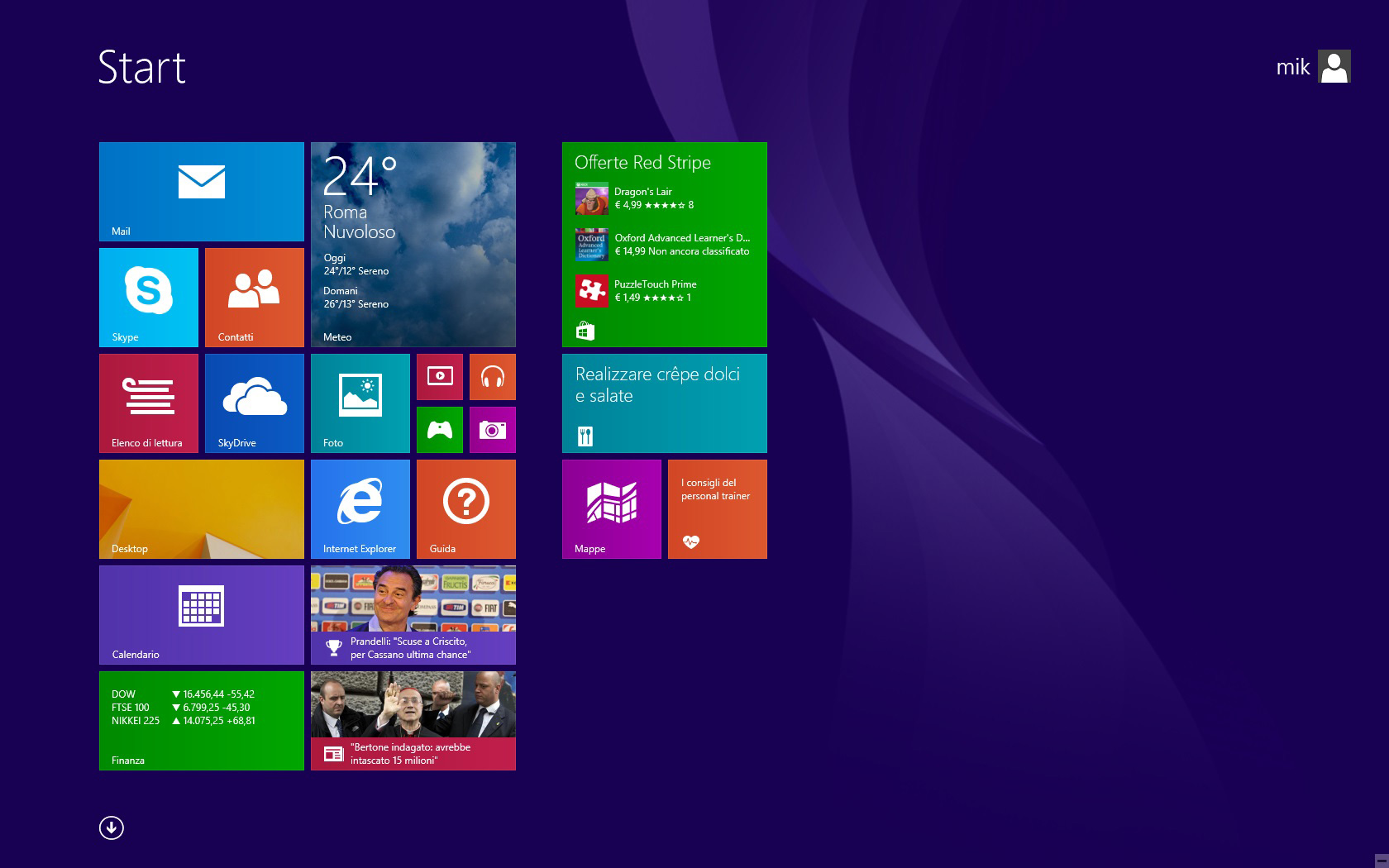
Nota bene: Microsoft ha annunciato per il prossimo autunno l’uscita di un aggiornamento in cui verrà reinserito, date le pressanti richieste degli utenti, il classico menu Start. Ma perché aspettare?
Il programma in questione si chiama Classic Shell, ed è scaricabile da questo sito.
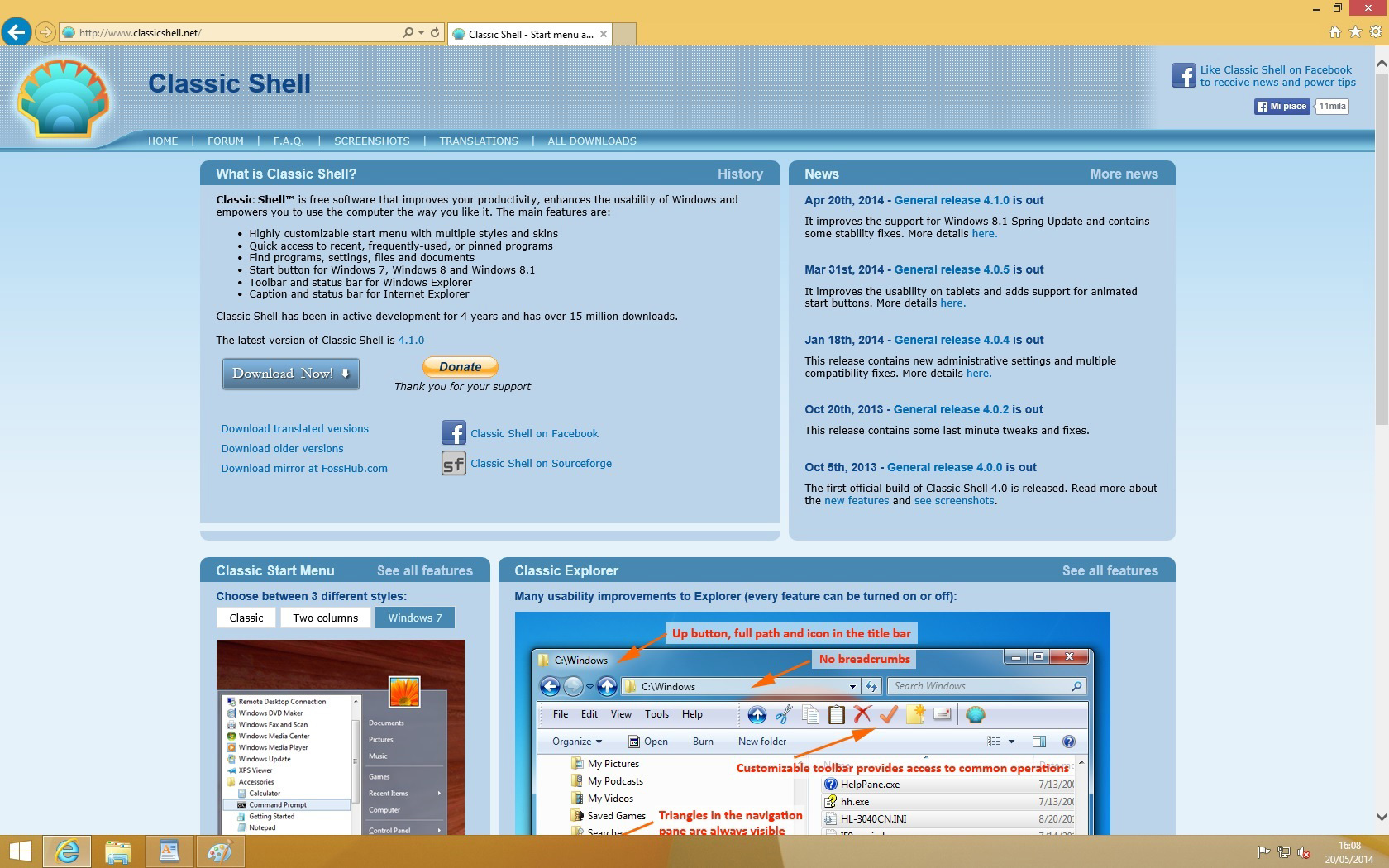
Clicca sulla scritta Download translated versions sotto al pulsante Download Now! per accedere al file d'installazione per la lingua italiana.
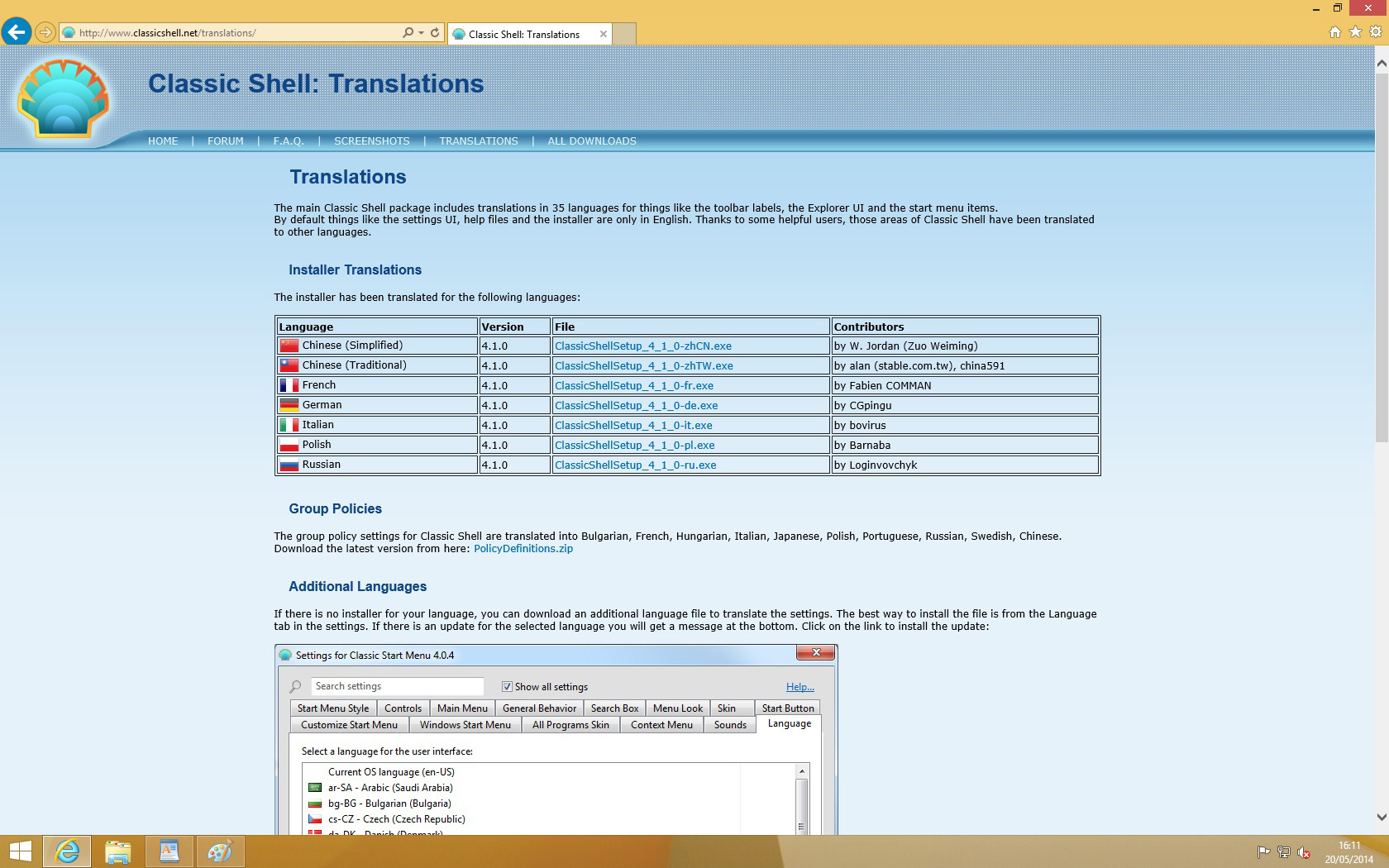
Ora clicca sul link ClassicShellSetup_4_1_0-it.exe a destra della bandierina italiana.
Ti verrà richiesto se eseguire o salvare il programma.

Scegli l'opzione Salva e scarica il file sul Desktop.
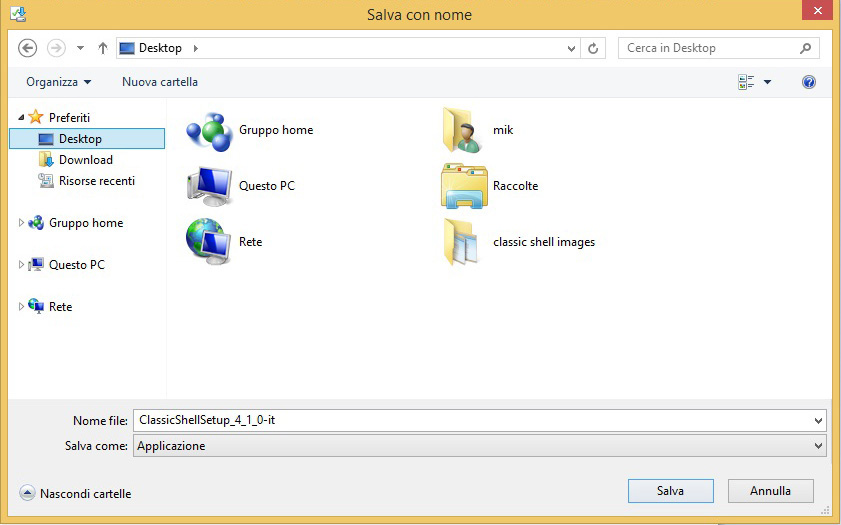
Sarai avvisato alla fine del download da un messaggio come il seguente:

A questo punto clicca sul pulsante Esegui per avviare l'installazione di Classic Shell.

Clicca sul pulsante Avanti
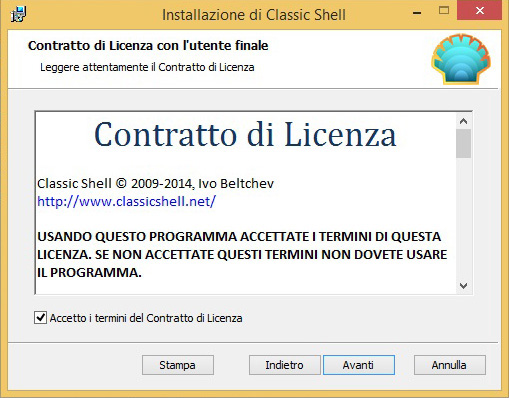
Metti la spunta su Accetto i termini del Contratto di Licenza e clicca sul pulsante Avanti.
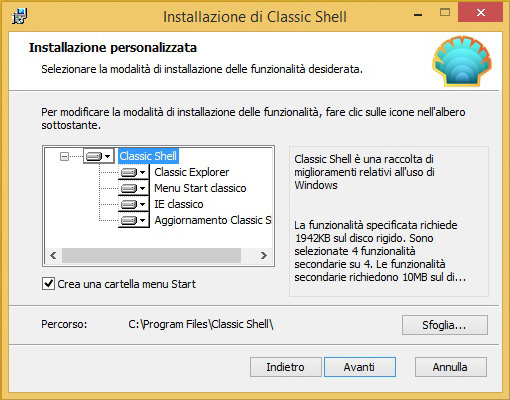
Clicca sul pulsante Avanti

Clicca sul pulsante Installa
Comparirà la finestra di progresso dell'installazione.
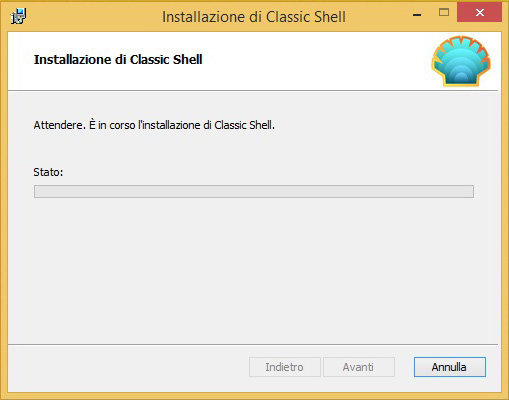
A seconda del tipo di protezione account attiva sul computer, ti potrebbe venir richiesto di permettere al programma di apportare modifiche al computer. Clicca sul pulsante Si.
L'installazione impiegherà pochi secondi ed alla fine apparirà la schermata di conferma completamento.
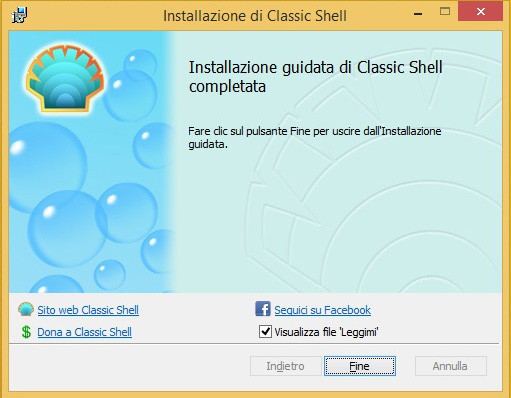
Togli il segno di spunta da Visualizza file Leggimi e clicca sul pulsante Fine.
Hai installato correttamente Classic Shell sul tuo computer!
Ora clicca sul pulsante Start in basso a sinistra nello schermo.
Apparirà la schermata di configurazione.
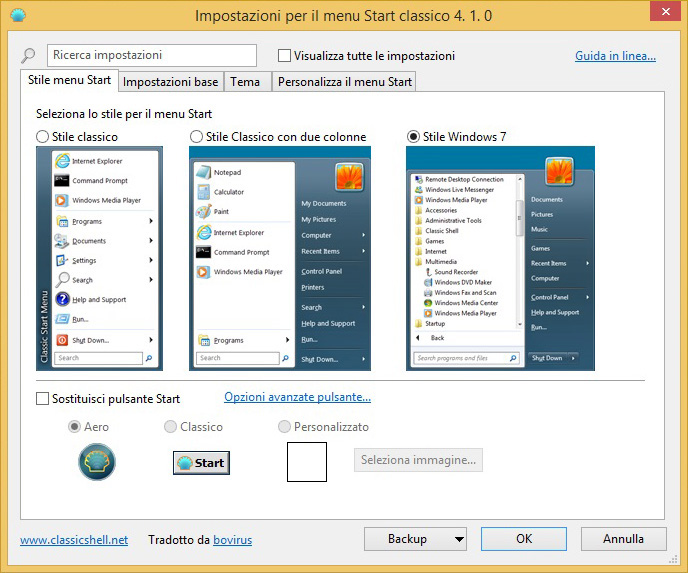
Metti il segno di spunta nella casella Visualizza tutte le impostazioni visibile in alto al centro: si attiveranno tutti i menu.
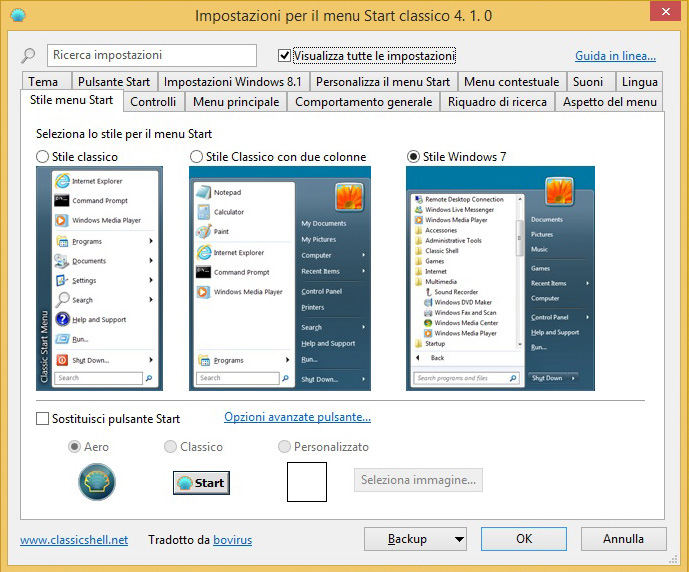
Prima di tutto scegliamo il tipo di menu che vogliamo tra i tre proposti. Personalmente utilizzo quello di destra, Stile Windows 7.
Ora vediamo come configurare Classic Shell per togliere di mezzo tutte quelle funzioni di Windows 8 che non piacciono alla stragrande maggioranza dei suoi utenti. Nello specifico cambieremo le impostazioni in modo da:
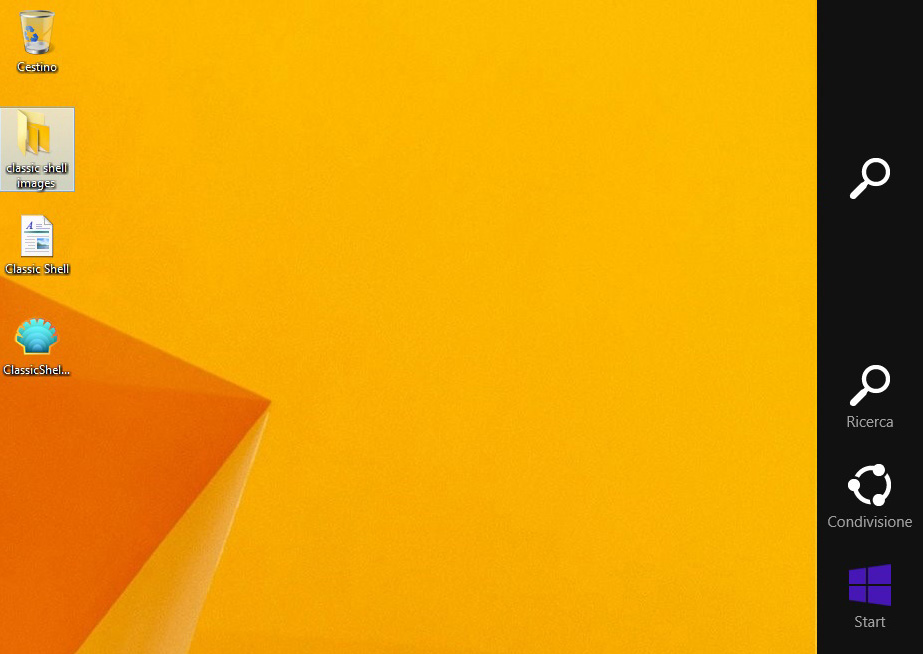
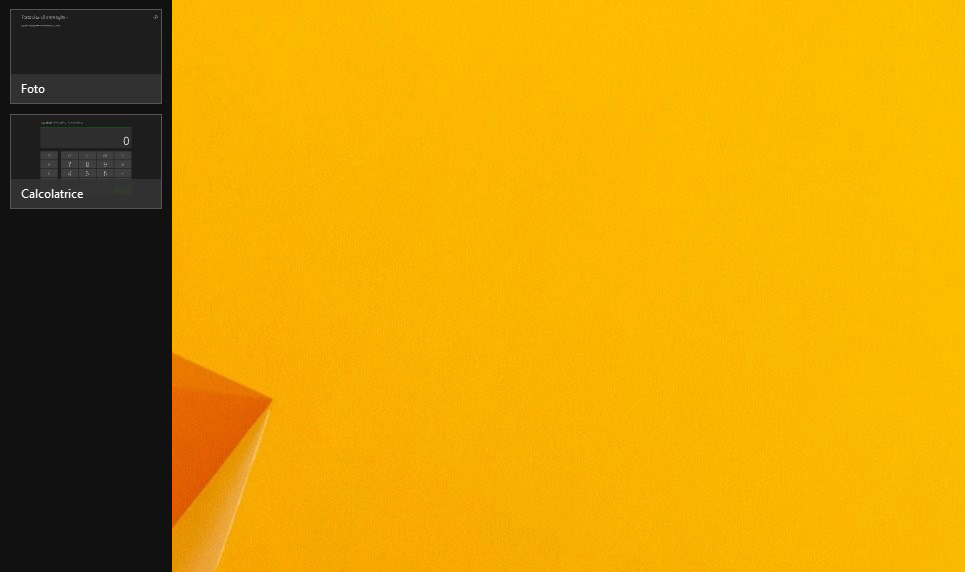
Potrai anche decidere come impostare il menu di avvio, ovvero decidere se visualizzare un collegamento alla schermata Start originale (l'interfaccia Metro) e se visualizzare i programmi e le app più recenti.
Procediamo con ordine.
Puoi, dalla schermata iniziale di configurazione, decidere di Sostituire il pulsante Start scegliendo tra Aero, Classico e Personalizzato (nessuno ti vieta di mettere una tua foto...).
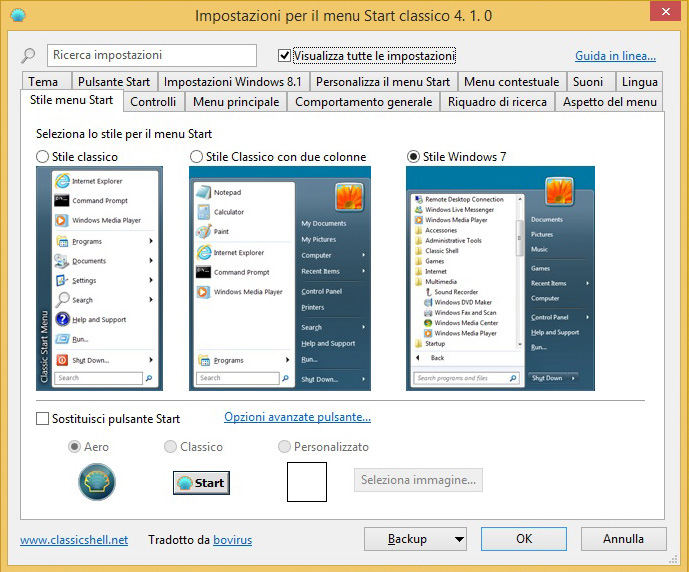
Ora clicca sulla scheda Menu principale.
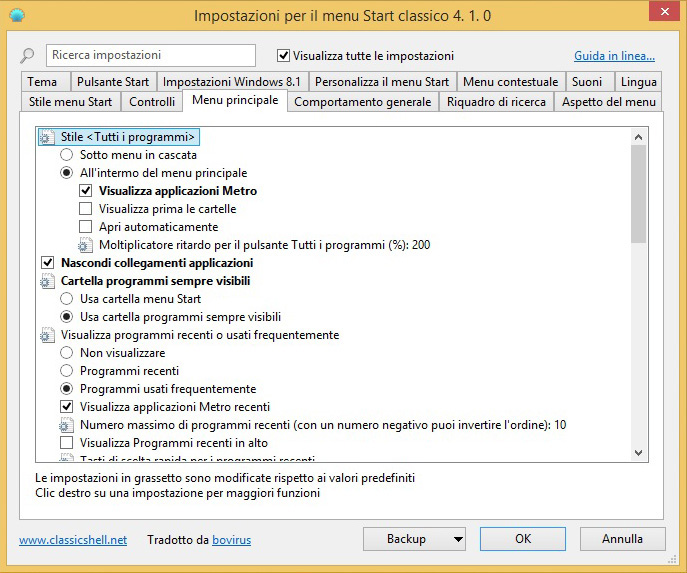
Se lasci attiva la voce Visualizza applicazione Metro, nel menu Start saranno presenti le App, che saranno visibili andando su Start-Tutti i programmi-App.
Disattivandolo, ovviamente, non vedremo più nel menu le App.
Scendi nella schermata e fai attenzione alla voce Visualizza programmi recenti o usati frequentemente.
Qui puoi decidere se visualizzare o meno nel menu start i programmi e le App (togliendo il segno di spunta solo da Visualizza applicazioni Metro recenti vedrai solo i programmi usati recentemente o di frequente).
Scendendo nella scheda trovi altri comandi utili: puoi decidere l'impostazione predefinita per lo spegnimento, e puoi decidere se visualizzare o meno il collegamento al menu Start della schermata Metro.
Personalmente io lo lascio disabilitato.
Clicchiamo ora sulla scheda Impostazioni Windows 8.1.
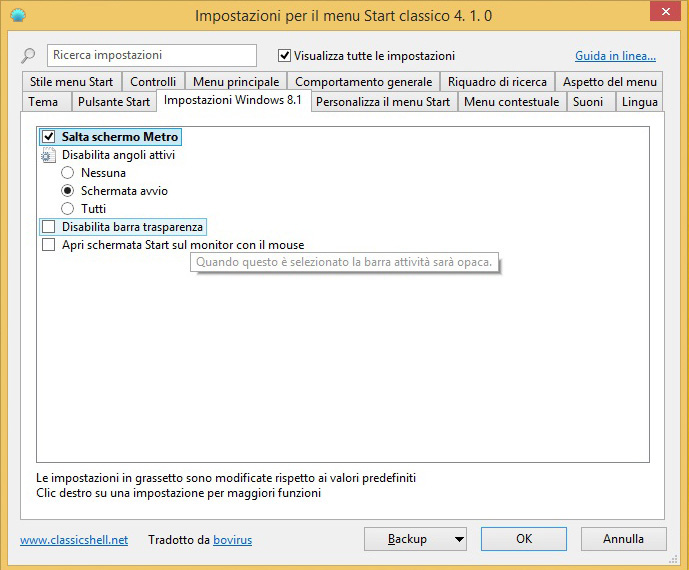
Qui troverai la spunta su Salta schermo Metro, tenendo la quale Windows si avvierà senza mostrarla.
Puoi inoltre scegliere di modificare l'impostazione degli angoli attivi (ovvero della comparsa dei menu quando sposti il mouse a destra o a sinistra dello schermo). Io uso l'impostazione Tutti, che si attiva mettendo il segno di spunta alla voce Tutti nel gruppo Disabilita angoli attivi.
Premiamo il tasto OK.
Il menu di configurazione si chiude e Classic Shell è pronto all'utilizzo.
Puoi divertirti a cambiare tutte le impostazioni che vuoi.
Per tornare al menu di configurazione clicca col pulsante destro del mouse sopra il tasto Start e seleziona la voce Impostazioni.
Per tornare rapidamente dall'interfaccia Metro a quella di Classic Shell, basta premere sulla tastiera il pulsante Start (quello con la bandierina di Windows).
D'ora in poi, ogni volta che avvierai il tuo computer, Windows 8 si aprirà senza interfaccia Metro e sarà in tutto e per tutto simile a Windows 7.
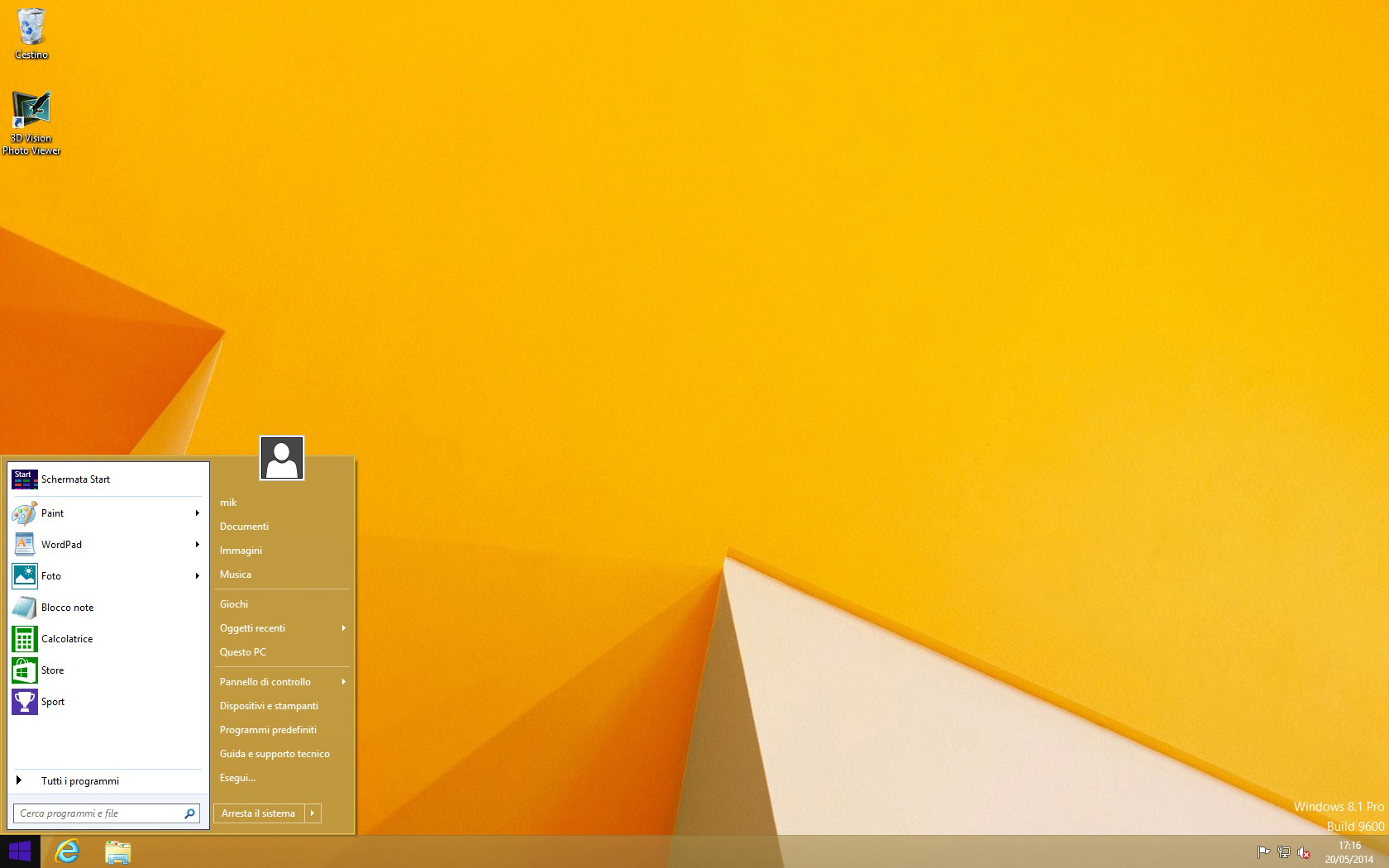
Contattami per maggiori informazioni o per risolvere altri problemi legati all'uso di Windows 8.
La stesura di questo articolo ha richiesto molto tempo. Se lo hai trovato utile e vuoi cliccare su Mi piace o Condividi mi farai cosa gradita. Grazie.
© 2014 - Michele Angeletti - Via Antonio Fogazzaro, 10 - 00137 - Roma
Tel: 06.82.78.681 - 335.78.74.178
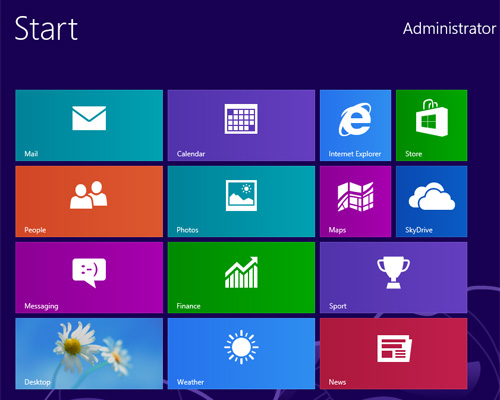
Articoli correlati:
Scorciatoie da tastiera in Windows 7 ed 8
Windows 10: come funzionerà l'aggiornamento
Aggiornamento di Windows 7 a Windows 10