Con l'avvento delle fotocamere digitali, la quantità di foto presenti sui computer è andata aumentando in maniera vorticosa. Sempre più spesso ci si trova di fronte ai problemi più comuni legati alla gestione di un archivio fotografico: ridimensionamento delle immagini, correzione di errori, ottimizzazione dei toni e dei contrasti.
Ci sono tanti programmi di fotoritocco presenti sul mercato, dominato da sempre da Photoshop, il programma della Adobe che si è imposto come punto di riferimento per la sua capacità di rendere possibile qualsiasi cosa venga in mente al suo utilizzatore.
Modificare le foto è possibile anche con altri programmi, uno dei quali, GIMP, è gratuito ed offre una vasta gamma di possibilità. Senza raggiungere la complessità di Photoshop, permette di effettuare tante operazioni sulle foto, motivo per il quale ho deciso di scrivere quest'articolo. GIMP è disponibile per tutte le versioni di Windows dalla XP alla 8.1, eccezion fatta per la versione RT. E' disponibile inoltre per Linux, Mac OS e Sun OpenSolaris.
Per scaricare GIMP vai su questo sito. La versione disponibile alla data di pubblicazione di quest'articolo è la 2.8
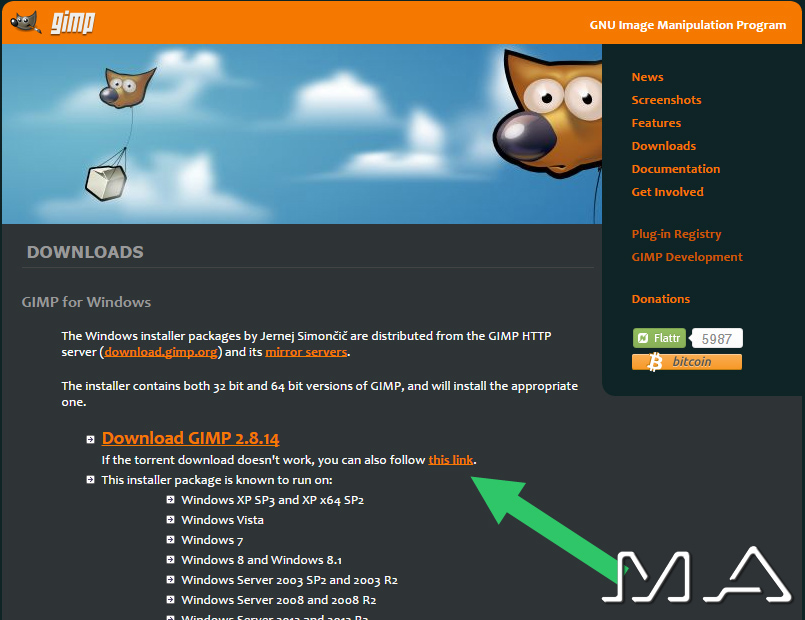
Il sito rimanda normalmente ad un download di tipo torrent, ma permette anche a chi non ha un client torrent installato di effettuare il download, attraverso il link indicato nella figura in alto dalla freccia verde. Clicca, quindi, sulla scritta arancione this link indicata.
Si aprirà una finestra nella quale ti verrà chiesto dove salvare il file di installazione.
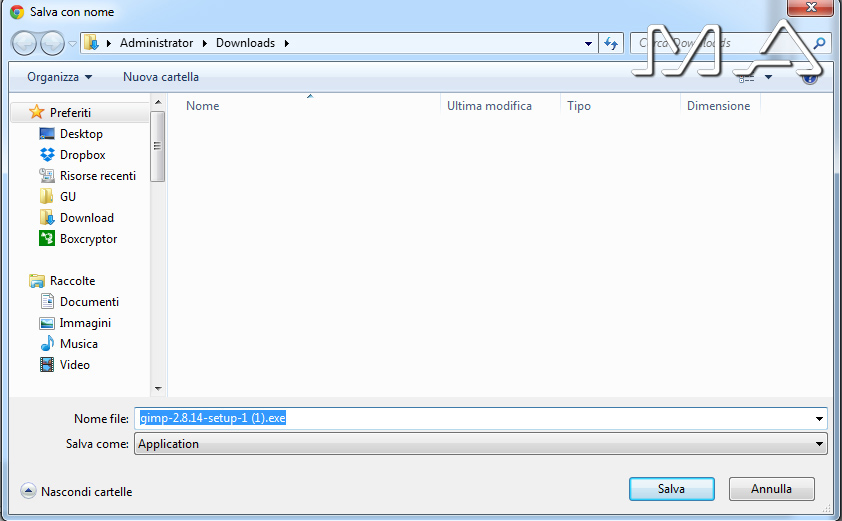
Seleziona la cartella che preferisci e clicca sul pulsante Salva.
A download ultimato, esegui il file salvato.
Se utilizzi il browser Google Chrome puoi cliccare sul file salvato come indicato dalla freccia verde:
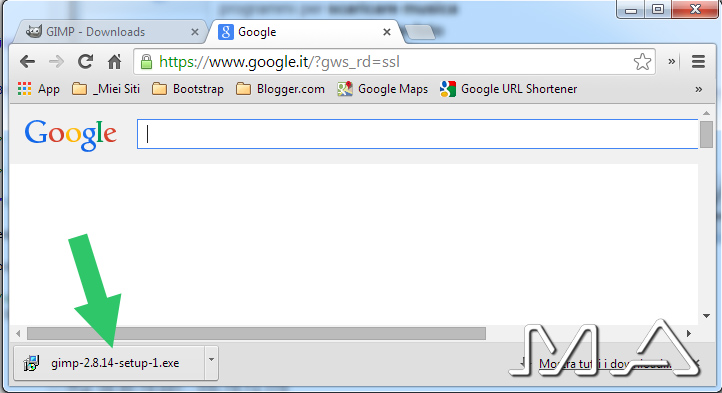
Inizierà l'installazione di GIMP ed apparirà una prima schermata nella quale dovrai confermare l'operazione:
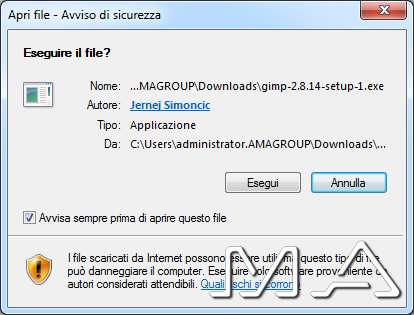
Clicca sul pulsante Esegui.
Alla schermata successiva:
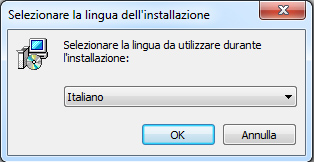
Inserisci la lingua che preferisci e clicca sul pulsante OK.
Comparirà la schermata iniziale di installazione di GIMP:
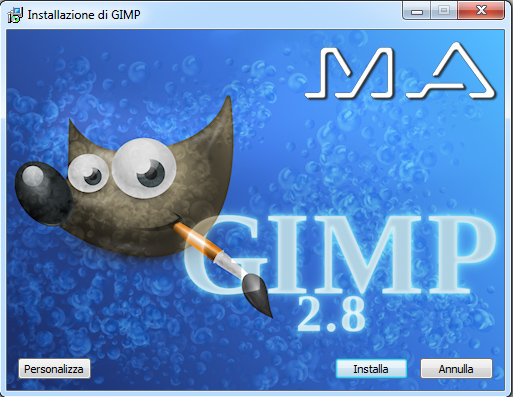
Per avere pieno controllo dell'installazione, fai click sul pulsante Personalizza in basso a sinistra.
Comparirà la schermata di licenza.
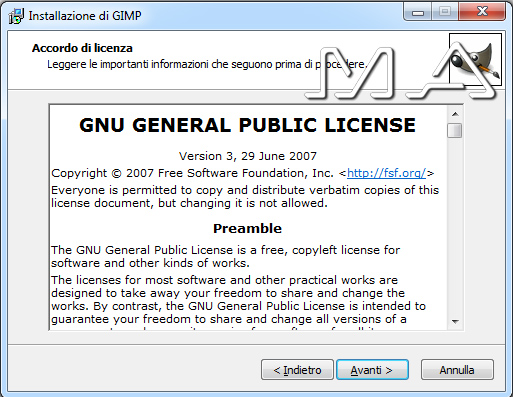
Cliccca sul pulsante Avanti.
Conferma la cartella nella quale installare il programma:
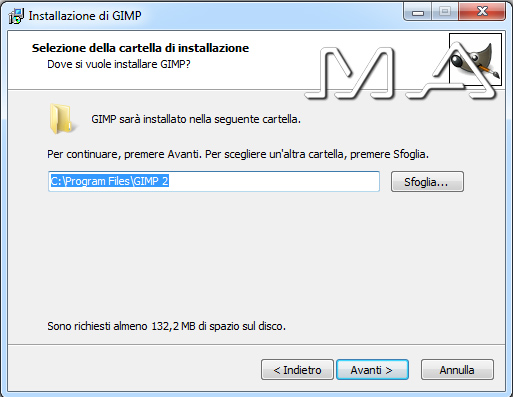
e premi clicca sul pulsante Avanti.
A questo punto puoi decidere in che modo installare GIMP:
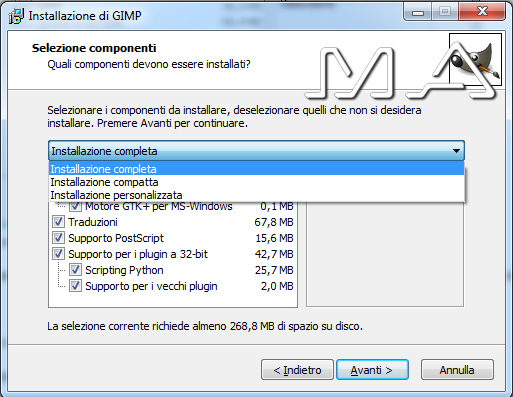
Puoi selezionare 3 tipi di installazione: Completa, compatta o personalizzata. Se vuoi avere tutte le funzioni, dovrai, ovviamente, utilizzare la completa. Altrimenti sentiti libero di selezionare i componenti che preferisci. Io consiglio l'installazione completa.
Fatte le tue scelte, clicca sul pulsante Avanti.
Nella schermata successiva:
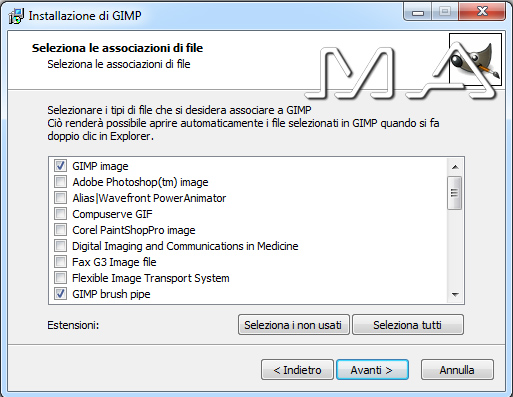
dovrai scegliere quali estensioni di file grafici associare a GIMP. Attenzione: la modifica di queste voci cambia le impostazioni di Windows. Ad esempio, se selezioni tutti i formati, da quel momento in poi, ogni volta che farai doppio click su un file di tipo GIF, JPG, TIF, TGA e simili, esso verrà aperto in GIMP, e non più con i programmi predefiniti nel tuo sistema. Scegli in base alle tue preferenze e clicca sul pulsante Avanti.
Nella nuova schermata che compare:
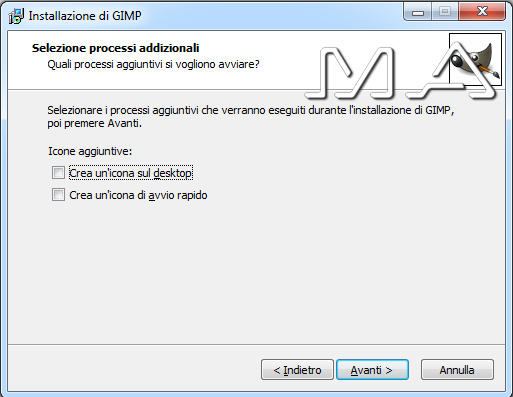
puoi scegliere se creare un'icona sul desktop ed una nel menù di avvio rapido. Personalmente non utilizzo l'avvio rapido. Metti il segno di spunta sulle opzioni preferite e clicca sul pulsante Avanti.
Ci siamo quasi:
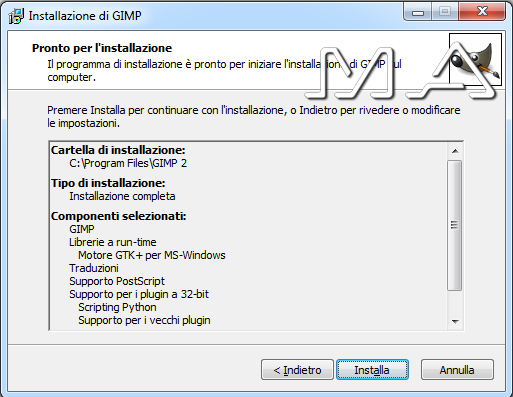
verifica le impostazioni e clicca sul pulsante Installa.
L'installazione avrà inizio e verrà visualizzato a schermo il suo progresso.
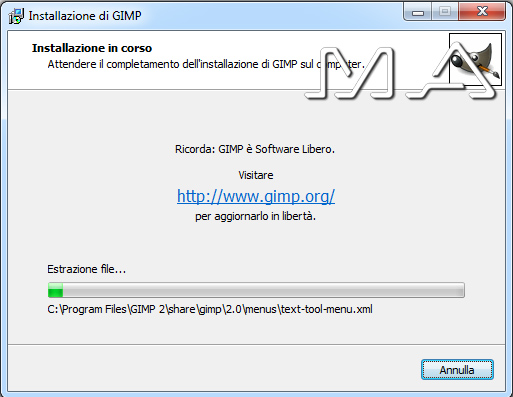
Attendi la fine.
Una schermata ti confermerà l'avvenuta installazione:
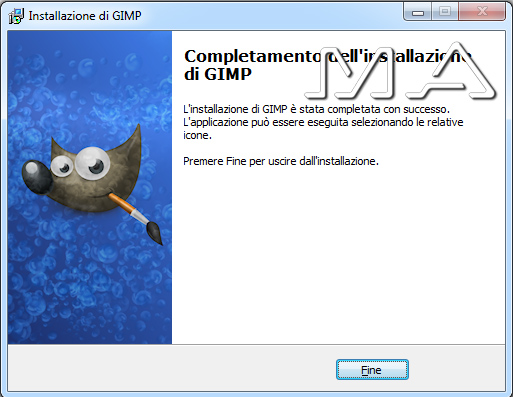
Clicca sul pulsante Fine.
Hai correttamente installato GIMP.
Per avviare GIMP basta fare doppio click sull'icona presente sul desktop o nel menù di avvio.

Al primo avvio GIMP carica e configura una serie di componenti (font, librerie, plugins, ecc.) per cui il suo caricamento può risultare abbastanza lento.
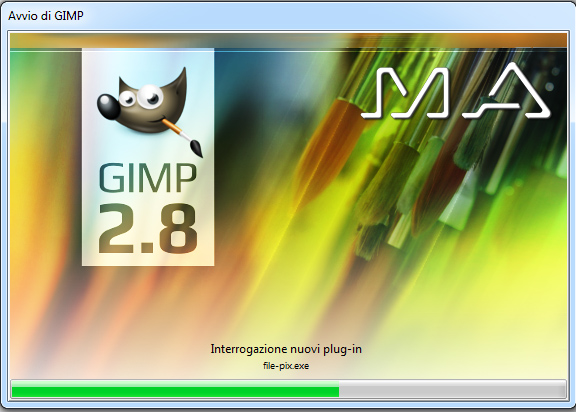
Nelle successive aperture sarà molto più veloce, quindi non preoccuparti della cosa.
GIMP si apre e viene mostrata la sua interfaccia:
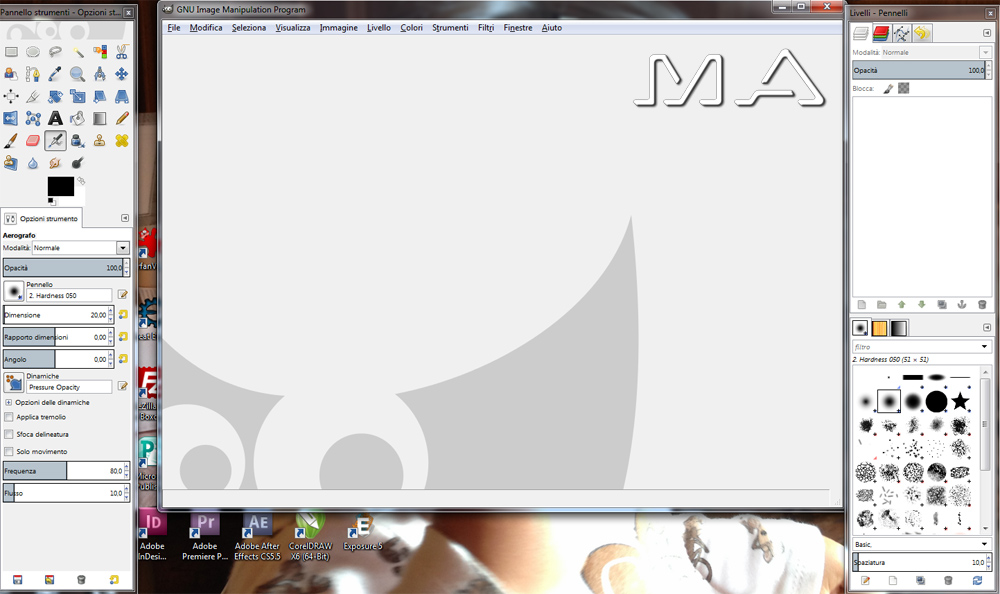
composta da 3 finestre.
Nel Pannello strumenti trovi in alto tutti gli strumenti di lavoro necessari a modificare le tue foto, in basso le opzioni dello strumento attivo.
Nel pannello Livelli - Pennelli trovi in alto la scelta tra Livelli, Canali, Tracciati e pulsante Annulla. In basso hai a disposizione i vari tipi di Pennelli, di Riempimenti e di Sfumature.
I pannelli sono per impostazione predefinita disancorati dalla finestra di lavoro. Se vuoi bloccarli in un'unica finestra insieme a quella di lavoro, vai sul menu a tendina Finestre in alto nella finestra di lavoro e seleziona l'opzione Modalità a finestra singola. GIMP assumerà quest'aspetto:
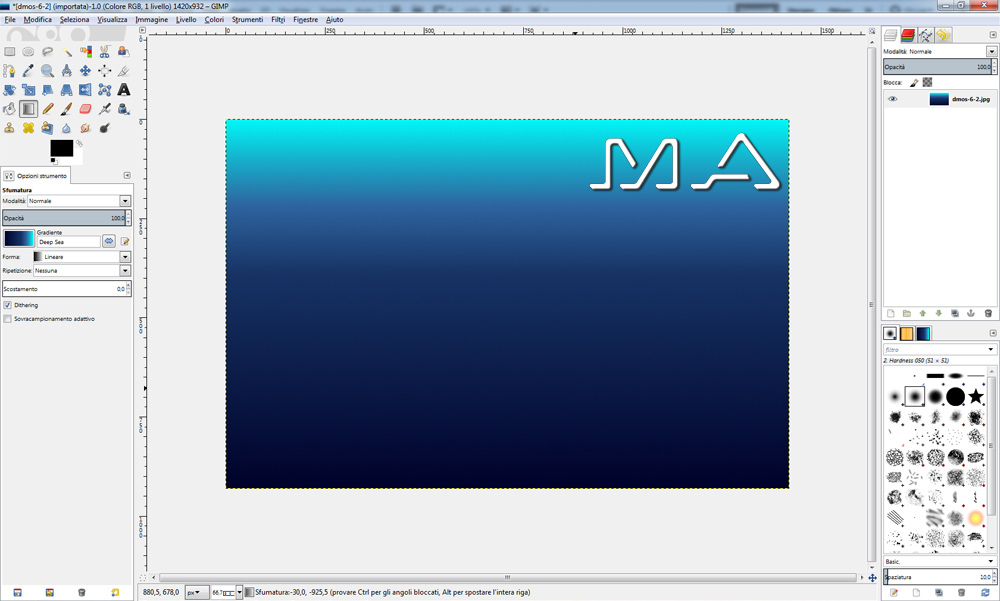
L'utilizzo di GIMP merita uno studio particolare: gli strumenti a disposizione sono tanti, e se non hai mai utilizzato un programma per modificare le foto, potesti trovarti in difficoltà per comprendere le basi del programma.
Un valido aiuto lo puoi trovare cliccando sul menù Aiuto della finestra di lavoro e selezionando la voce Manuale utente. Un'ottima ed aggiornatissima versione della guida, curata da Marco Ciampa, la puoi trovare a questo link.
Contattami per maggiori informazioni o per risolvere i tuoi problemi nell'utilizzo di GIMP.
La stesura di questo articolo ha richiesto molto tempo. Se lo hai trovato utile e vuoi cliccare su Mi piace o Condividi mi farai cosa gradita. Grazie.
© 2014 - Michele Angeletti - Via Antonio Fogazzaro, 10 - 00137 - Roma
Tel: 06.82.78.681 - 335.78.74.178