Capita spesso di avere la necessità di registrare dati su un supporto di tipo CD, DVD o Blu-Ray. Sebbene le ultime versioni di Windows permettano di scrivere dati su un supporto di questo tipo, molti utenti preferiscono utilizzare un programma per masterizzare di più facile utilizzo.
Il web offre una grande quantità di programmi per la masterizzazione. Ne ho provati molti, e sono rimasto colpito da un programma semplice che, grazie ad un'interfaccia lineare ed intuitiva, permette di effettuare le più comuni operazioni, con in più la comoda possibilità di verificare le condizioni di un supporto già registrato.
Sto parlando di ImgBurn, un programma gratuito disponibile in tante lingue (tra cui l'italiano) per tutte le versioni di Windows.
Per prima cosa devi scaricare il programma ed il file della lingua italiana. Quindi vai alla pagina di download del sito ImgBurn.
Si aprirà questa schermata:

Per scaricare il programma clicca sulla scritta Mirror 1 - Provided by Digital Digest indicata dalla freccia verde nella figura sovrastante.
Verrai mandato sulla pagina di Digital Digest:

Ora clicca sulla scritta Click Here To Download indicata dalla freccia verde.
Ti verrà chiesto dove scaricare il file.
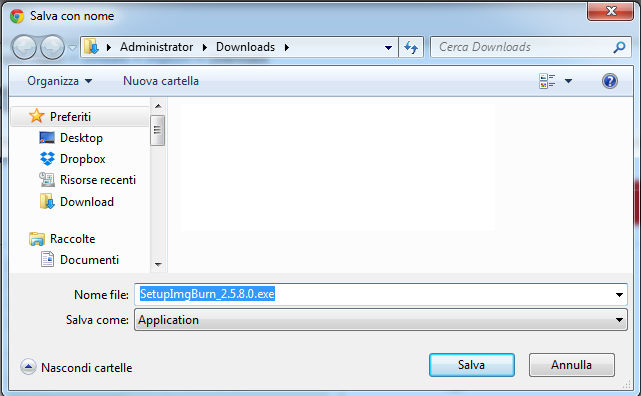
Seleziona la cartella e clicca sul pulsante Salva.
A download ultimato, esegui il programma di installazione. Se usi Google Chrome, fai click in basso a sinistra sull'icona di download.
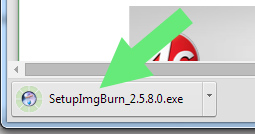
Si aprirà la finestra di protezione di Windows:
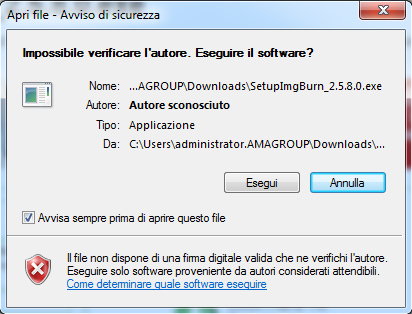
Clicca sul pulsante Esegui per avviare l'installazione.
Comparirà ora una schermata di benvenuto:
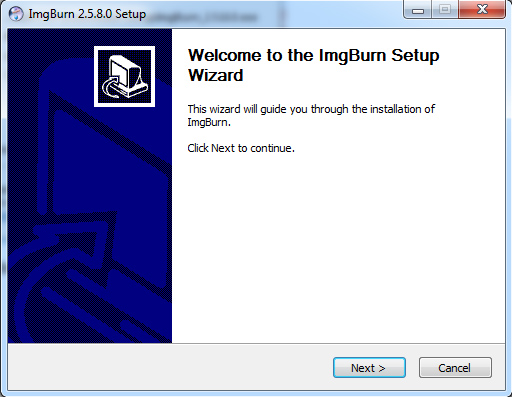
clicca sul pulsante Next.
Alla schermata di accettazione della licenza:
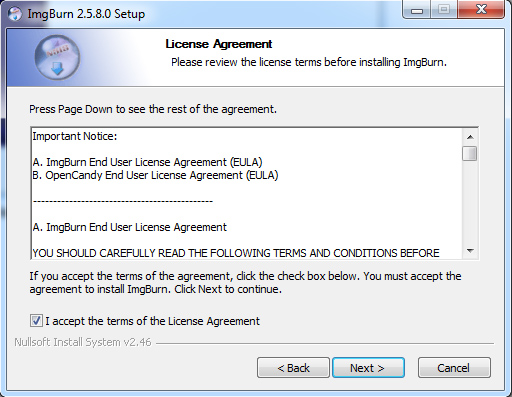
fai click attivandolo sul segno di spunta accanto alla scritta I accept the terms of the License Agreement e clicca sul pulsante Next.
Ora devi scegliere le opzioni di installazione:
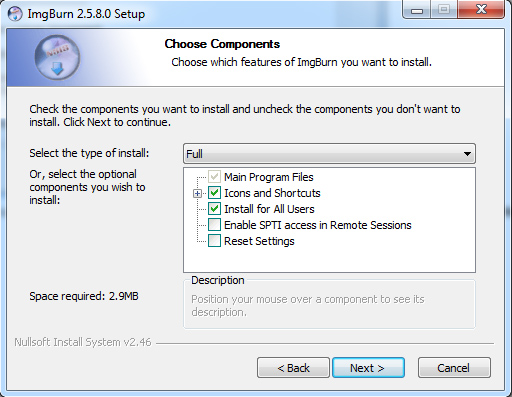
Lascia quelle che trovi spuntate e clicca sul pulsante Next.
Conferma la cartella di destinazione:
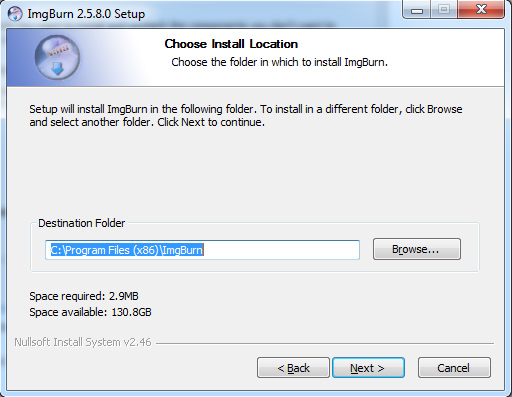
e clicca sul pulsante Next.
Ti verrà chiesto di scegliere il nome della cartella nel menù di avvio di Windows:
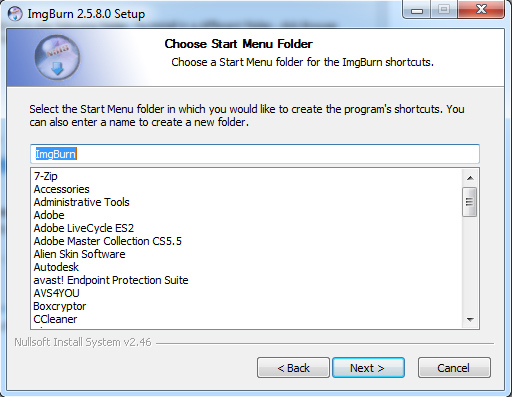
Conferma il nome proposto e premi il tasto Next.
Ora appare una schermata insidiosa:

nella quale puoi decidere se fare un'installazione rapida o personalizzata. Attenzione: l'installazione rapida installa anche, come puoi vedere dall'immagine precedente, Search Protect, inoltre apporta delle modifiche ai browser Internet Explore, Firefox e Chrome. Ricorda bene: stiamo installando ImgBurn, non vogliamo altri programmi che non abbiamo richiesto! Questo vale per ogni programma che scarichi ed installi: verifica sempre che non vengano installati contestualmente altri programmi o toolbar NON RICHIESTI!
Per evitare di installare Search Protect, spunta la voce Installazione personalizzata e clicca sul pulsante Next.
Ora la schermata cambierà:

e, come puoi vedere, Search Protect continuerà a rompere le scatole...
Togli il segno di spunta dalla voce Installa Search Protect e imposta la tua home page, la ricerca predefinita e nuove schede su Conduit Search: la schermata cambierà.
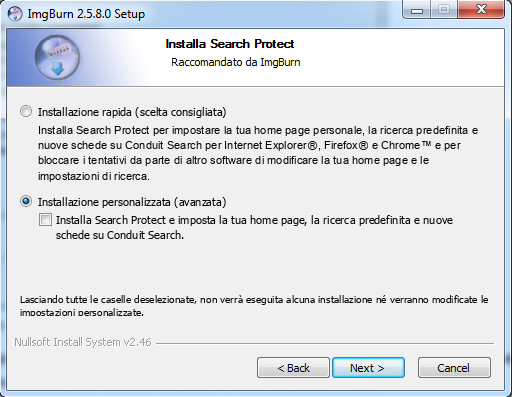
Come puoi leggere nella riga in basso, non verrà eseguita alcuna installazione né verranno modificate le impostazioni personalizzate. E' quello che volevamo :). Ora clicca sul pulsante Next.
Ora è la volta di AVG TuneUp, un programma che, ancora una volta, non vogliamo installare:
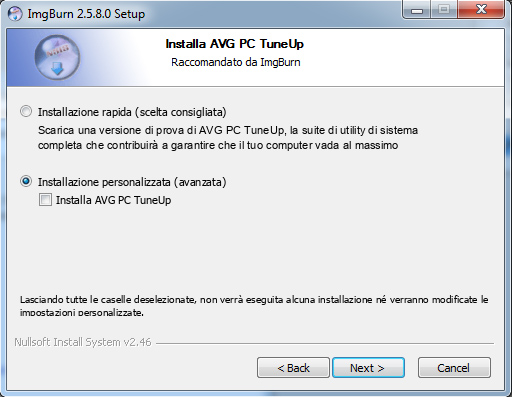
Fai attenzione a selezionare l'opzione Installazione personalizzata (avanzata) e a togliere il segno di spunta dalla voce Installa AVG TuneUp come indicato nella figura sovrastante.
Quando hai fatto, clicca sul pulsante Next.
L'installazione parte e ne viene mostrato l'avanzamento:
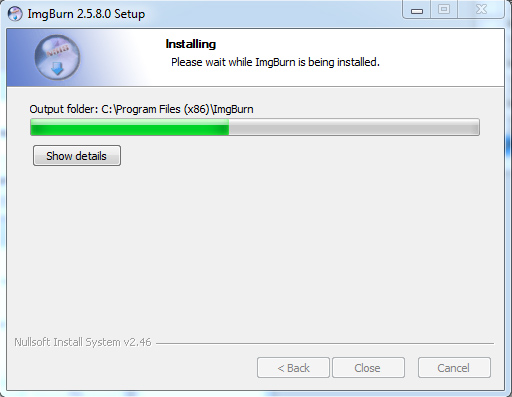
Contestualmente si aprirà una finestra in cui ti verrà chiesto se vuoi attivare gli aggiornamenti automatici:
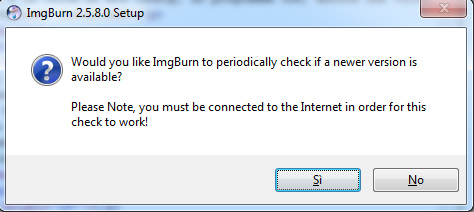
Scegli l'opzione desiderata. Io personalmente seleziono il pulsante Si.
L'installazione termina ed appare la schermata di conferma:
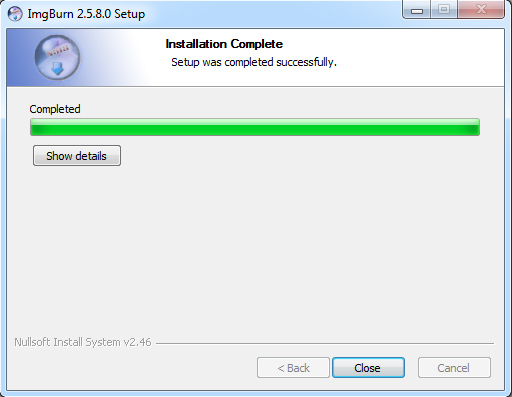
Puoi chiuderla cliccando sul pulsante Close.
Allo stesso tempo, si aprirà una schermata del tuo browser internet dove sarai ringraziato per l'installazione e dove ti verrà indicato il Forum di supporto al programma.
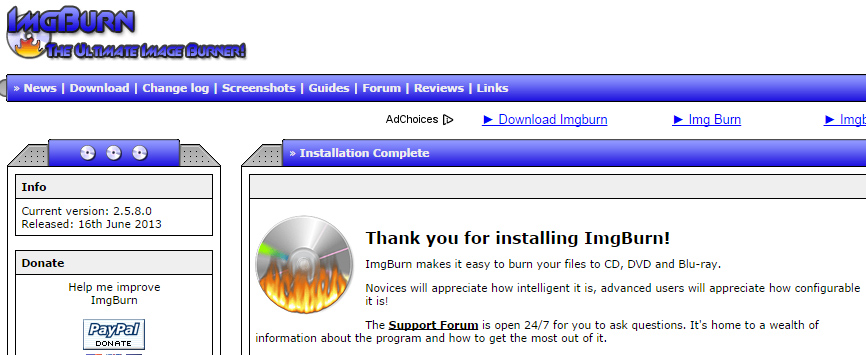
Chiudi la finestra del browser.
Ora bisogna installare il file della lingua italiana.
Per farlo, torna alla pagina dei download.
Scorri la schermata verso il basso fino a trovare la sezione ImgBurn Translation Language Files:
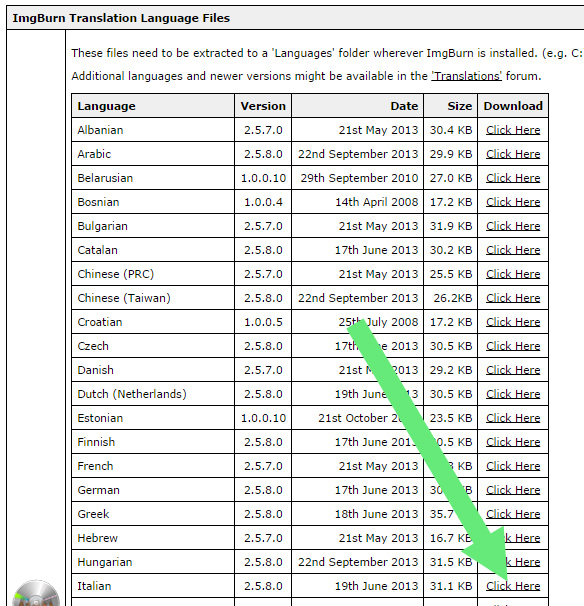
e clicca sulla scritta Click Here accanto alla riga Italian indicata dalla freccia verde nella figura sovrastante.
Ti verrà chiesto dove salvare il file.

Seleziona la cartella di destinazione e clicca sul pulsante Salva.
Alla fine del download, apri il file italian.zip e salva il file italian.lng in esso contenuto nella cartella C:\Program Files (x86)\ImgBurn\Languages. (Il percorso può variare a seconda della versione di Windows e può essere del tipo C:\Programmi\ImgBurn\Languages).
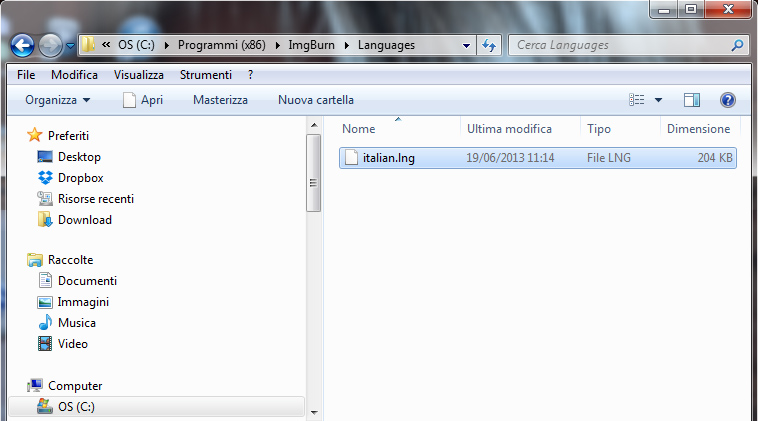
Hai correttamente installato ImgBurn sul tuo computer, e sei ora pronto a masterizzare i tuoi dati.
Per eseguire il programma clicca sull'icona di ImgBurn che è comparsa sul tuo desktop.

Il programma dovrebbe partire automaticamente in lingua italiana (a patto di aver seguito la corretta procedura sopra descritta e di aver copiato correttamente il file italian.lng).
Se, per qualche motivo, il programma dovesse essere il inglese, vai sul menù a tendina Strumenti, seleziona la voce Impostazioni, ed alla voce Lingua metti il segno di spunta su Specificato dall'utente selezionando, dal menù a tendina sottostante, la voce Italiano (Italia).
Se la voce non appare, controlla di aver installato correttamente il file della lingua.
La schermata principale del programma è divisa in due finestre:
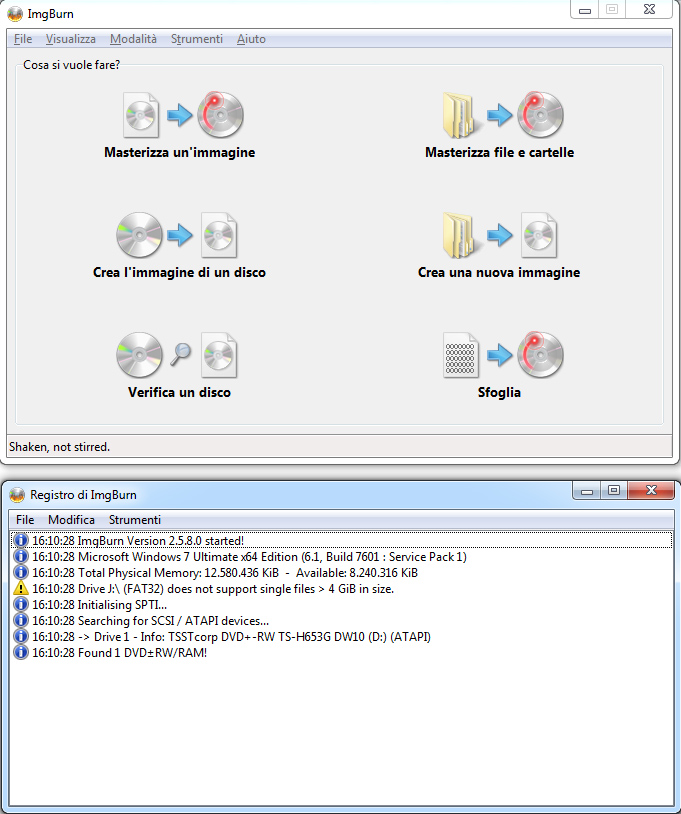
quella in alto, di programma, e quella in basso, di Registro. E' consigliabile mantenere il registro sempre aperto. Se per sbaglio lo chiudi, lo puoi riaprire cliccando sul menù a tendina Visualizza e selezionando l'opzione Registro (scorciatoia da tastiera: CTRL+Maiusc.+L).
Le voci disponibili sono 6:
Masterizza un'immagine permette di scrivere su CD, DVD o Blu-Ray un'immagine precedentemente salvata (o scaricata da web). Sono supportati i più diffusi tipi di immagine disco: APE, BIN, CCD, CDI, CDR, CUE, DI, DVD, FLAC, GCM, GI, IBQ, IMG, ISO, LST, MDS, NRG, PDI, TAK, UDI e WV.
Crea l'immagine di un disco permette di creare un file immagine di un CD/DVD in tuo possesso. Puoi utilizzare questa funzione per crearti una copia di sicurezza di un disco da mantenere sul tuo hard disk o per creare un'immagine temporanea che puoi masterizzare con la funziona Masterizza un'immagine per creare un duplicato di un CD/DVD.
Verifica di un disco è una funzione molto importante; permette di verificare le condizioni di un CD(DVD in tuo possesso e di verificare se ha dei settori danneggiati. La verifica può essere fatta in due modi. Puoi verificare che il disco non contenga settori danneggiati, o puoi verificare che il disco sia uguale ad un'immagine che hai nel tuo hard disk.
Masterizza file e cartelle permette di selezionare una serie di file e di cartelle e di scriverle su CD/DVD/Blu-Ray.
Crea una nuova immagine permette, come sopra, di selezionare una serie di file e di cartelle e di scriverle in un file di immagine.
Sfoglia è una funzione dedicata a fornire informazioni per verificare la qualità della masterizzazione che puoi avere utilizzando il tuo masterizzatore con ImgBurn.
Vediamo come puoi procedere per copiare un DVD in tuo possesso.
Inserisci il DVD da copiare nel tuo masterizzatore.
Avvia ImgBurn e seleziona la voce Crea l'immagine di un disco.
Si aprirà la schermata con le opzioni:
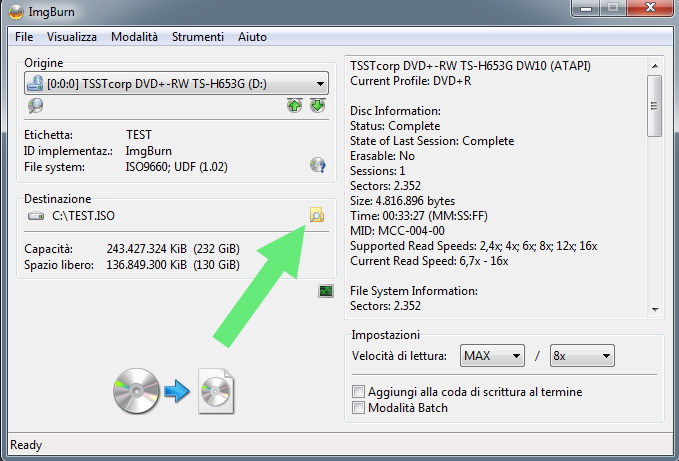
Scegli la destinazione del file immagine (il formato predefinito è ISO, e va benissimo) cliccando sull'icona a forma di cartella gialla indicata dalla freccia verde della figura sovrastante.
Si aprirà una finestra di Esplora risorse. Seleziona dove salvare il file. Nell'esempio ho creato una cartella di nome PROVA nel disco C:. Il nome del file è automaticamente lo stesso del DVD. Puoi cambiarlo a piacere.

Selezionata la posizione dove vuoi salvare il file di immagine, clicca sul pulsante Salva.
Tornerai alla schermata di programma.

Ora puoi selezionare la velocità di lettura. Le velocità di lettura supportate sono indicate nella figura sovrastante dalla scritta a destra evidenziata in giallo.
Personalmente utilizzo sempre la velocità 4x, che, sebbene più lenta della massima, minimizza il rischio di errata lettura dei dati. Meglio perdere qualche minuto in più ma essere sicuri del risultato.
A questo punto diamo il via alla creazione del file di immagine, clicca quindi sul pulsante con il disegno del DVD indicato dalla freccia verde nella figura sovrastante.
Comparirà il progressivo dell'avanzamento della creazione del file di immagine:
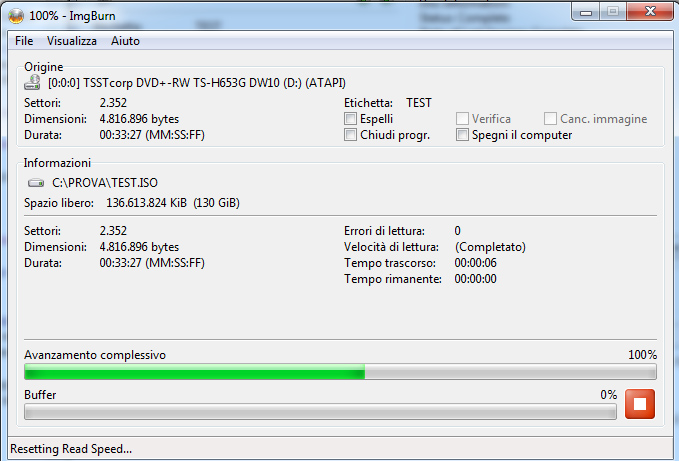
Ad operazione terminata, una finestra ci avviserà:
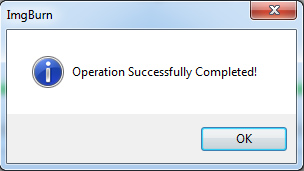
Premi il pulsante OK per continuare.
Nel registro troverai utili indicazioni ed i dettagli dell'operazione effettuata:
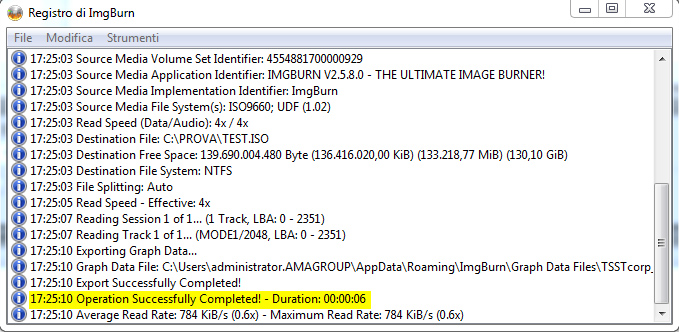
La linea evidenziata in giallo è la più importante e fuga qualsiasi dubbio: l'operazione è stata completata con successo. (Da notare, purtroppo, che sebbene il programma preveda la possibilità di installare la lingua italiana, continua a scrivere il registro in lingua inglese).
Ora troveremo nella cartella PROVA del disco C: il file TEST.ISO.
Siamo a metà del lavoro.
Dobbiamo ora, per creare una copia del DVD originale, masterizzare l'immagine appena creata su un DVD vergine.
Dopo aver cliccato sul pulsante OK la schermata di ImgBurn torna ad essere così:

Dobbiamo tornare al menù iniziale, e, per farlo, dobbiamo cliccare sul menù a tendina Modalità e selezionare la voce Scrivi (che equivale a selezionare, dal menù iniziale, l'opzione Masterizza un'immagine).
Apparirà questa schermata:

Inserisci un DVD vergine nel masterizzatore.
Ora devi selezionare il file ISO precedentemente creato. Clicca sul pulsante con la cartella gialla indicato dalla freccia verde nella figura sovrastante e, dalla finestra di Esplora risorse che ti si apre, vai a selezionare il file TEST.ISO che trovi nella cartella PROVA del disco C:.
Per ultima cosa, seleziona la velocità di scrittura tra quelle supportate dal tuo masterizzatore (sono evidenziate in giallo nella figura sovrastante).
Io consiglio fortemente una velocità bassa, per garantire una migliore qualità della registrazione.
Lascia attivo il segno di spunta alla voce Verifica se vuoi che il disco venga verificato dopo la scrittura.
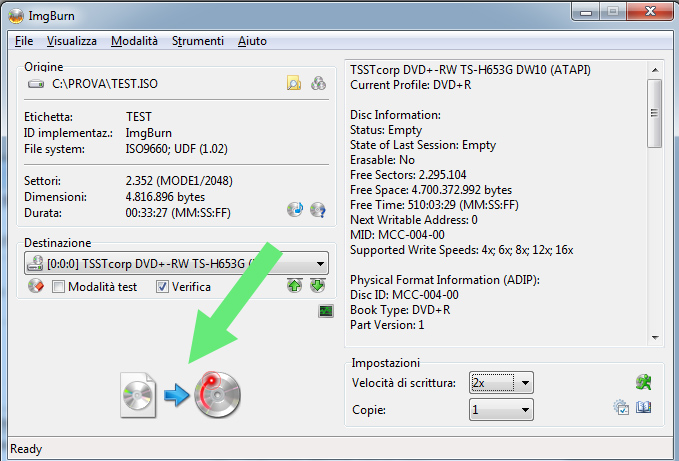
Non ti resta che inserire, in basso a destra, il numero di copie desiderate e premere il pulsante con il disegno dei dischi indicato dalla freccia verde nella figura sovrastante.
La copia inizia, ed una finestra ci mostrerà il progresso dell'operazione:

Alla fine avremo la conferma di fine operazione.
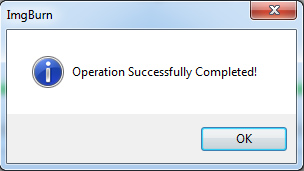
Per terminare, clicca sul pulsante OK.
Nota che la registrazione di un DVD prevede una fase di inizializzazione e di finalizzazione più lunghe rispetto a quelle di un CD.
A questo punto hai copiato correttamente il tuo DVD.
Puoi decidere se mantenere sul tuo hard disk la copia dell'immagine o se cancellarla.
Dal momento che un DVD può danneggiarsi e rigarsi con il tempo, mantenere una copia della sua immagine garantisce la possibilità, in futuro, di creare nuove copie in caso di danneggiamento. Fai le tue valutazioni come credi.
ImgBurn è un ottimo programma per masterizzare. E' leggero, semplice da usare, gratuito, in lingua italiana.
Ha molte funzioni a cui non ho potuto, per limiti di tempo, accennare.
Se hai dubbi sul suo utilizzo, contattami.
La stesura di questo articolo ha richiesto molto tempo. Se lo hai trovato utile e vuoi cliccare su Mi piace o Condividi mi farai cosa gradita. Grazie.
© 2014 - Michele Angeletti - Via Antonio Fogazzaro, 10 - 00137 - Roma
Tel: 06.82.78.681 - 335.78.74.178