Questa pagina è stata aggiornata il 27 novembre 2014 in seguito all'uscita della versione 5.00.5050.
Con l’utilizzo, un computer tende a riempirsi di “sporcizia” ed inevitabilmente a rallentare. Questo succede per vari motivi:
Una regolare pulizia di questi dati o frammenti di dati aiuta il computer a rimanere efficiente e veloce, ed aumenta la tutela della tua privacy (tracce della tua navigazione internet possono rivelare cose che magari non vorresti si sapessero…).
Oggi parliamo di un programma che utilizzo da anni per la regolare manutenzione del computer. Si chiama CCleaner, è prodotto dalla Piriform. Esiste in versione a pagamento e gratuita, ed è scaricabile all’indirizzo: http://www.piriform.com/ccleaner/download.
Scarichiamo la versione gratuita di CCleaner: andiamo sul sito Piriform e selezioniamo nella colonna CCleaner Free la voce Download from: FileHippo.com
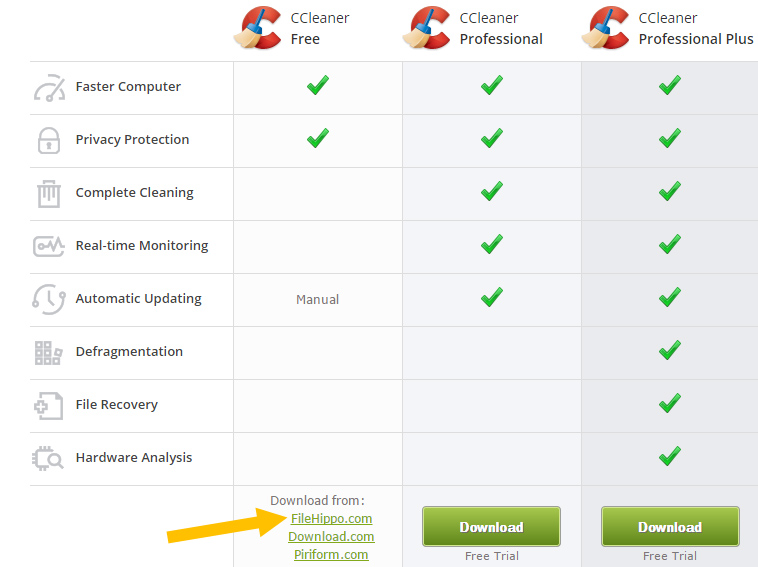
Si aprirà la pagina di FileHippo. In alto a destra troverai un pulsante verde con scritto Scarica Ultima versione. Clicchiamo il pulsante e verrà scaricato il file ccsetupXXX.exe (dove XXX indica il numero della versione, attualmente 412).
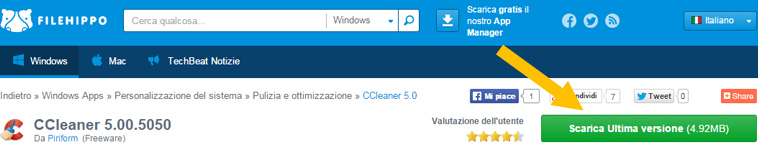
Il file è molto piccolo, pesa meno di 5 Mb, sarà quindi molto veloce da scaricare.
Ora eseguiamo il file appena scaricato. A seconda delle impostazioni del vostro browser internet lo troverete sotto la cartella Download oppure in una cartella da voi scelta al momento dello scaricamento.
Il sistema operativo in uso potrebbe mostrarci un messaggio del tipo: Eseguire il file?
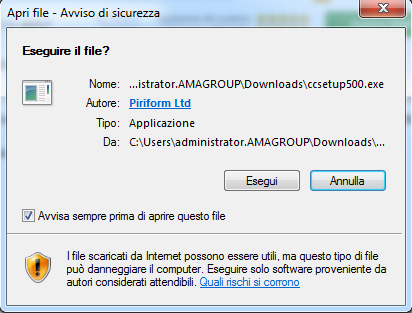
Clicca su Esegui.
Seleziona la lingua italiana:
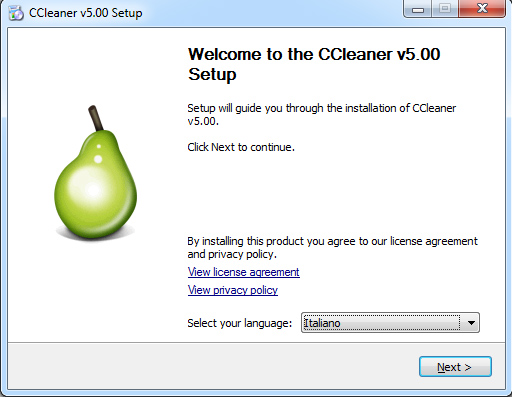
e clicca sul pulsante Next.
Si aprirà una ulteriore schermata di conferma in lingua italiana:
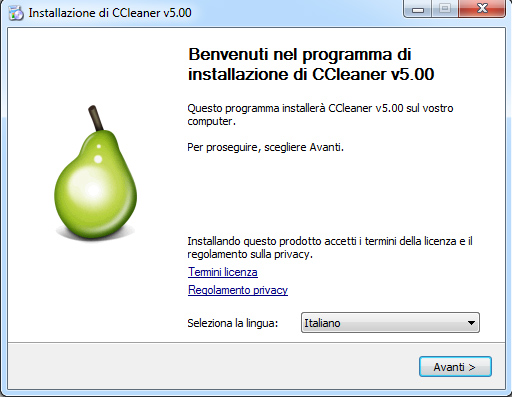
Verificare che la lingua selezionata sia quella italiana, clicca sul pulsante Avanti.
Si aprirà una finestra con le opzioni di installazione: puoi tenerle tutte spuntate.
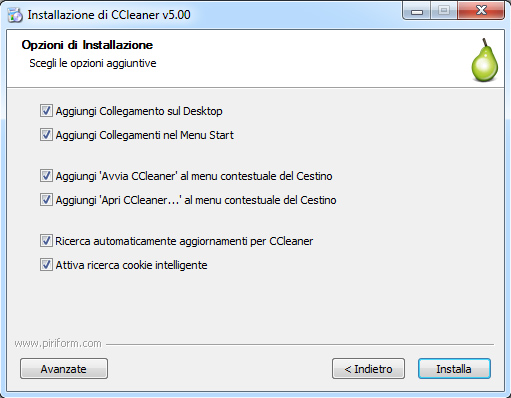
Clicca sul pulsante Installa.
L’installazione durerà pochi secondi...
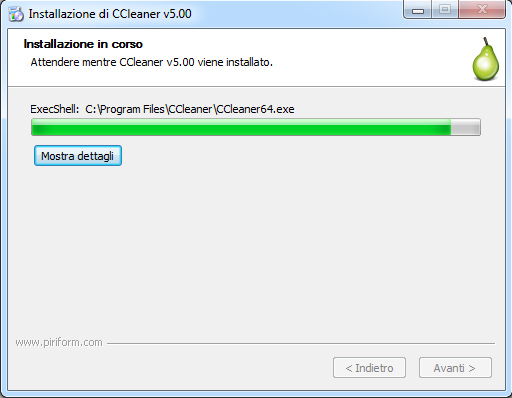
ed alla fine apparirà la schermata:
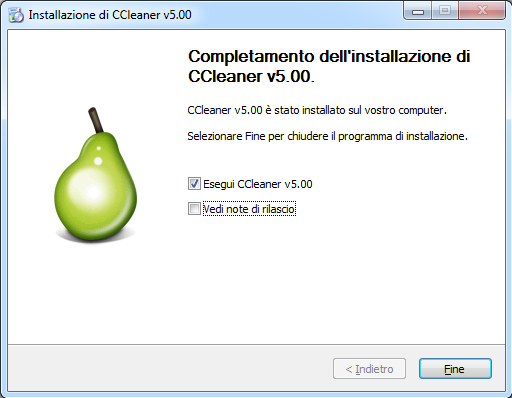
Togli la spunta a Vedi note di rilascio e clicca sul pulsante Fine.
Hai installato correttamente CCleaner.
Il programma si avvia ed appare nella sua finestra principale:
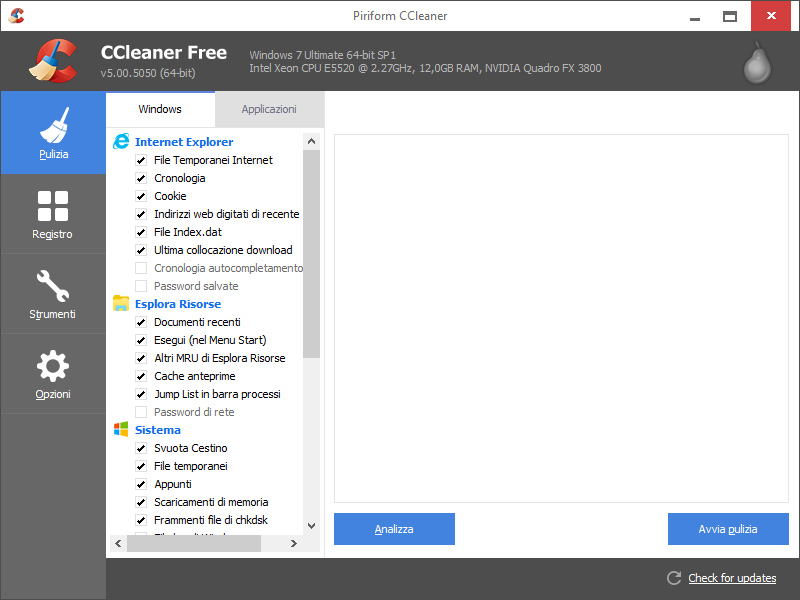
Per prima cosa configuriamo le opzioni che ci servono. Illustrerò quelle che utilizzo personalmente, sei ovviamente libero di cambiare secondo le tue esigenze.
Fai click sull’icona Opzioni in basso nella colonna a sinistra. Si aprirà la schermata:
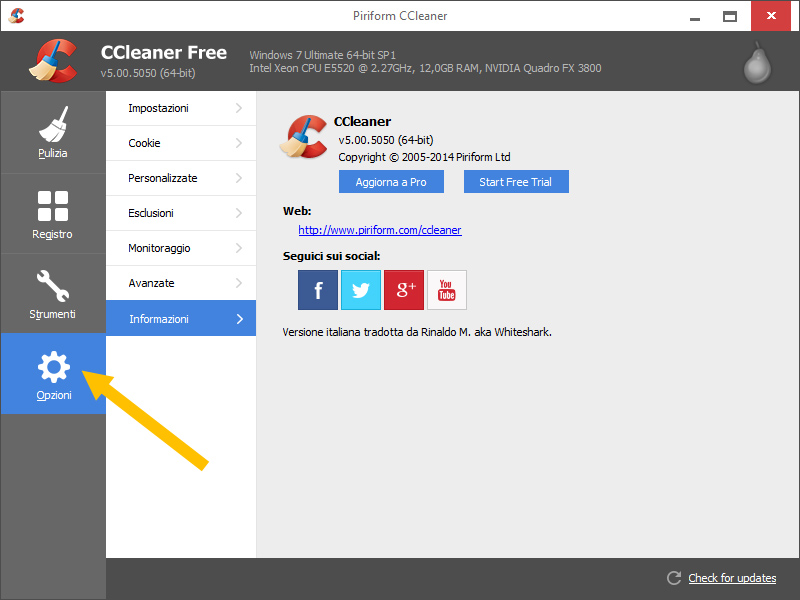
Clicca sulla voce Impostazioni in alto nella colonna bianca.
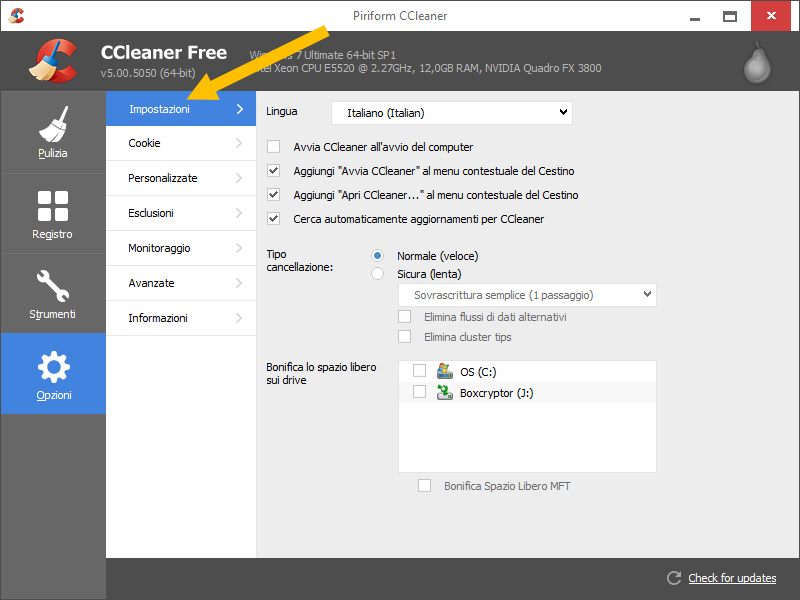
La voce Avvia CCleaner all’avvio del computer fa si che il programma venga eseguito automaticamente ad ogni avvio del pc. Personalmente non la utilizzo perché lo eseguo manualmente più volte al giorno.
L’opzione Aggiungi “Avvia CCleaner” al menu contestuale del Cestino rende possibile eseguire la pulizia del computer facendo click con il tasto destro sull’icona del cestino e cliccando sulla voce “Avvia CCleaner”.
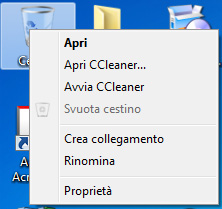
La pulizia viene eseguita ed il programma viene chiuso automaticamente al termine.
L’opzione Aggiungi “Apri CCleaner…” al menu contestuale del Cestino rende possibile l’apertura del programma facendo click con il tasto destro sull’icona del cestino e cliccando sulla voce Apri CCleaner…
In questo caso CCleaner viene semplicemente aperto, e non effettua alcuna azione (equivale a lanciare il programma facendo doppio click sulla sua icona sul desktop).
L’opzione Cerca automaticamente aggiornamenti per CCleaner permette al programma di controllare la presenza di aggiornamenti e, in caso positivo, di chiedere se installarli o meno.
Il tipo di cancellazione determina quanto profondamente i dati debbano essere cancellati. L’opzione Normale (veloce) equivale alla funzione Elimina dell’esplora risorse (il file viene cancellato solo nominalmente, ne è possibile, per un utente esperto, il recupero).
L’opzione Sicura (lenta) permette di scegliere tra 4 modalità avanzate a 1, 3, 7 e 35 passaggi. Puoi capire facilmente che aumentare il numero dei passaggi aumenta i tempi di esecuzione del programma. Ma aumenta la tutela della privacy, perché dati cancellati con numero di passaggi superiori non sono in alcun modo recuperabili. L’esempio che faccio è semplice: hai visitato siti porno e non vuoi che si sappia. Una bella passata di CCleaner con Tipo cancellazione Sicura a 3 o più passaggi custodisce meglio la tua privacy. Stesso discorso se visiti spesso siti di Home Banking o fai spesso acquisti on line con carta di credito.
L’opzione Bonifica lo spazio libero sui drive permette, se attiva, di cancellare rimanenze di files su spazi di disco vuoti (ricorda: se cancelli un file esso rimane sul disco, anche se lo spazio che occupa è segnalato come libero…). Personalmente non uso questa funzione, ma sentiti libero di attivarla, non rallenta molto l’utilizzo del programma.
A questo punto possiamo portare avanti la configurazione, e clicchiamo quindi sulla voce Avanzate indicata dalla freccia gialla:
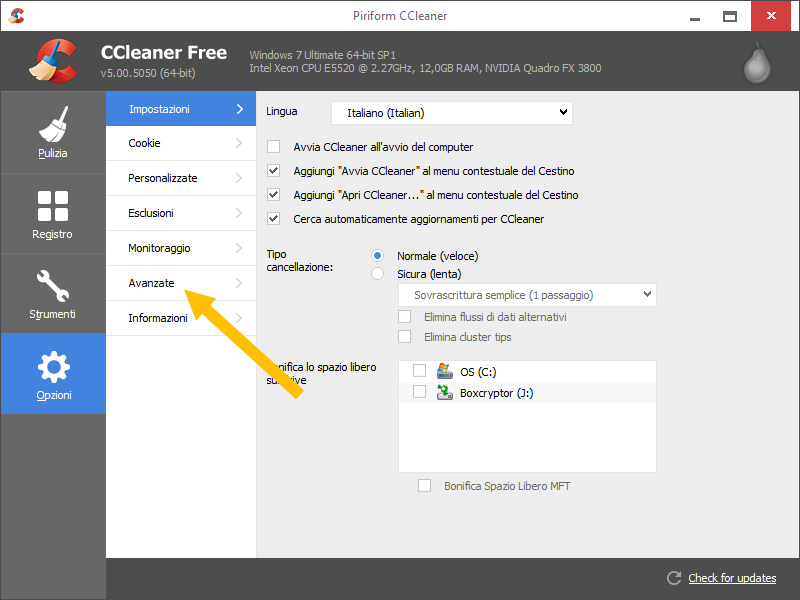
Si aprirà una nuova scheda:
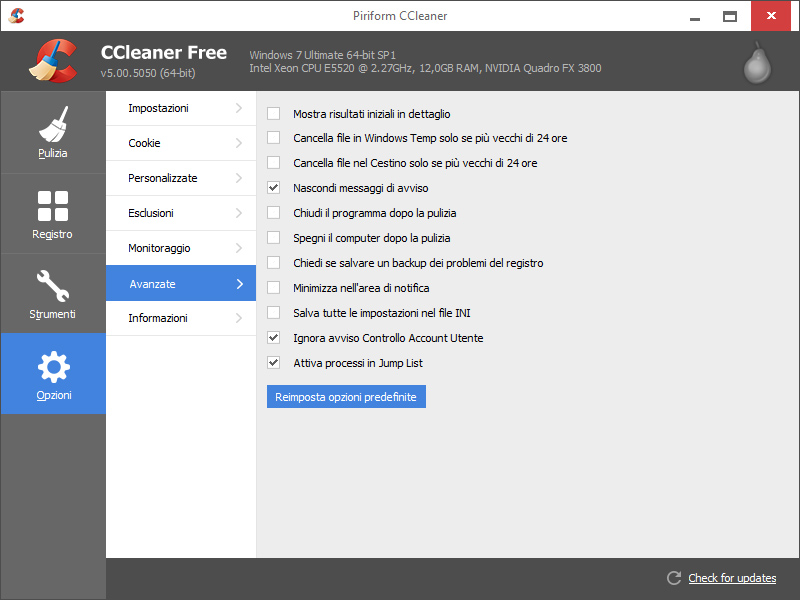
Non scenderò molto sul dettaglio di questa schermata, peraltro facilmente intuibile.
I settaggi che propongo nell'immagine sovrastante eliminano messaggi di avviso noiosi o richieste di conferma, ed agiscono anche sui file più recenti.
Clicca ora sul pulsante Monitoraggio indicato dalla freccia gialla:
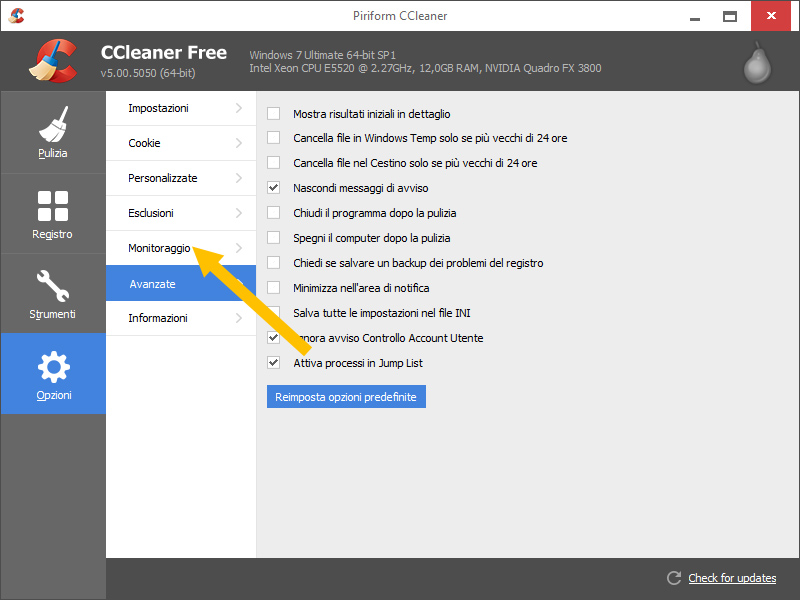
Si aprirà questa scheda:
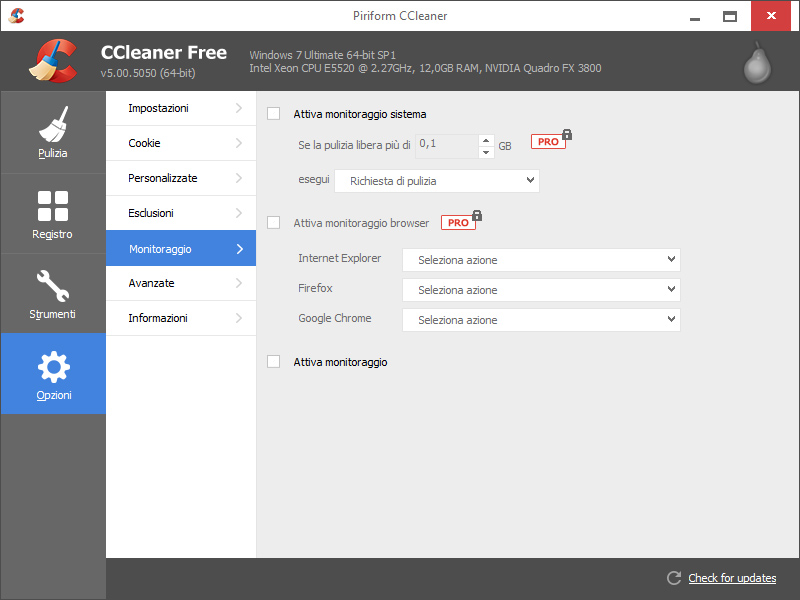
Il monitoraggio di sistema fa sì che Ccleaner rimanga residente in memoria, ed avvisi, tramite messaggi pop-up in basso a destra nello schermo, quando è opportuno eseguire la pulizia.
Personalmente ritengo che sia inutile mantenere in memoria il programma, quindi consiglio di togliere il segno di spunta alla voce Attiva monitoraggio di sistema e, successivamente, alla voce Attiva monitoraggio (ti verrà richiesta una conferma ulteriore).
Ogni volta che si passa da una finestra all'altra le impostazioni vengono salvate.
Hai terminato la configurazione!
CCleaner agisce su tre fronti:
Andiamo sul menu Pulizia:
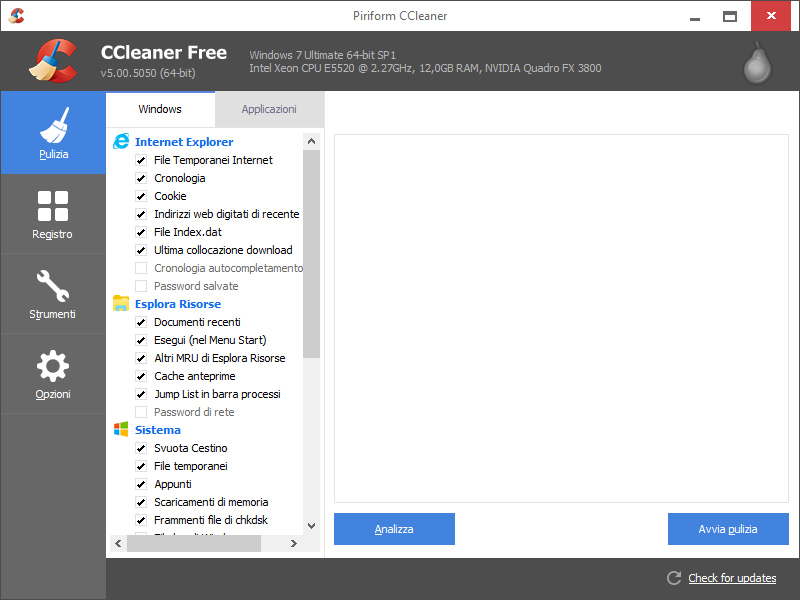
Controlliamo le impostazioni: consiglio di utilizzare quelle riportate in figura. Ma attenzione: se fai cancellare le Password salvate in Internet o le Password di rete devi essere sicuri di ricordarle. Ad esempio, se utilizzi Gmail ed hai salvato le credenziali di accesso in Internet Explorer, se attivi la voce Password salvate ed esegui CCleaner, non sarai più in grado di rientrare in Gmail se non reinserendo nome utente e password. Personalmente sconsiglio sempre di salvare password sul browser, preferendo, per motivi di tutela della mia privacy, inserirle ogni volta che accedo ad un sito che ne fa richiesta. Se preferisci mantenere le passsword salvate, togli i segni di spunta alle voci che fanno riferimento alle password.
Verificate le impostazioni, possiamo procedere con la pulizia cliccando il pulsante in basso a destra Avvia pulizia. La prima volta che lo utilizziamo apparirà una richiesta di consenso:
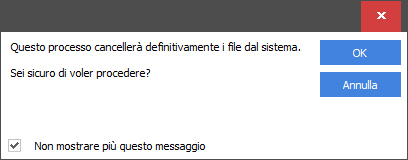
Prima di cliccare su OK assicurati di cliccare sul segno di spunta accanto a Non mostrare più questo messaggio, in maniera di evitare, in futuro, il ripetersi della domanda.
La pulizia viene eseguita con tempi variabili a seconda di:
Se CCleaner viene eseguito frequentemente, sarà molto più veloce, in quanto sarà minore il lavoro che dovrà svolgere.
Durante la pulizia, se un programma aperto può interferire col funzionamento di Ccleaner, verrai avvisato della necessità di chiuderlo attraverso una finestra di questo tipo:
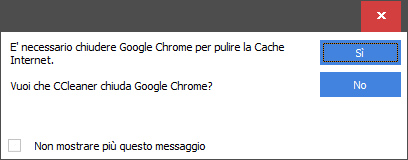
E' ovviamente consigliato chiudere i programmi indicati, evitando di mettere il segno di spunta alla voce Non mostrare più questo messaggio, per evitare che in utilizzi successivi i programmi vengano chiusi a tua insaputa.
Alla fine della pulizia apparirà un riepilogo:
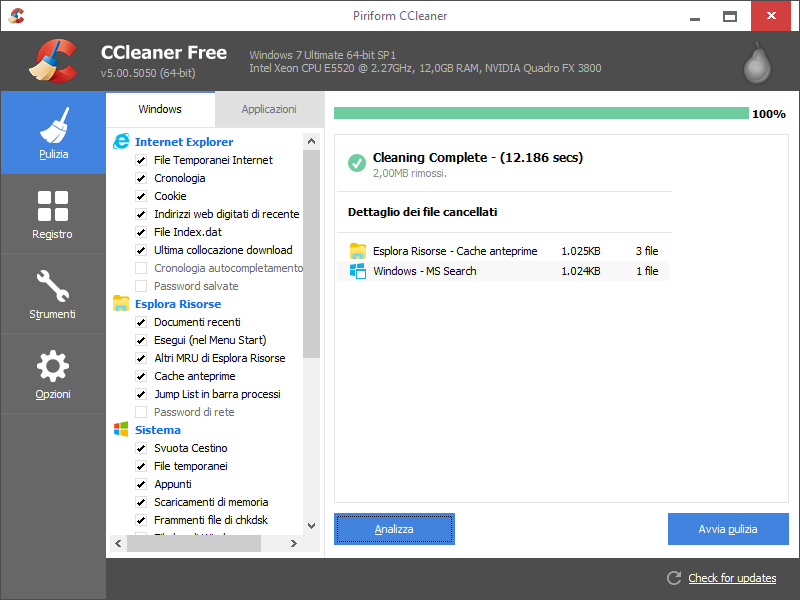
dal quale sarà facile capire quanti dati sono stati cancellati. Nell’esempio mostrato sopra, puoi vedere che CCleaner ha rimosso solo 2 Mb di dati inutili, questo perché lo uso costantemente. La prima volta che viene utilizzato su un computer CCleaner riesce a togliere una quantità di dati che spesso supera i 200 Mb!
Puliti i file temporanei, ora possiamo dedicarci al Registro di sistema. Clicchiamo quindi il pulsante Registro nella colonna a sinistra del programma. Si aprirà la schermata:
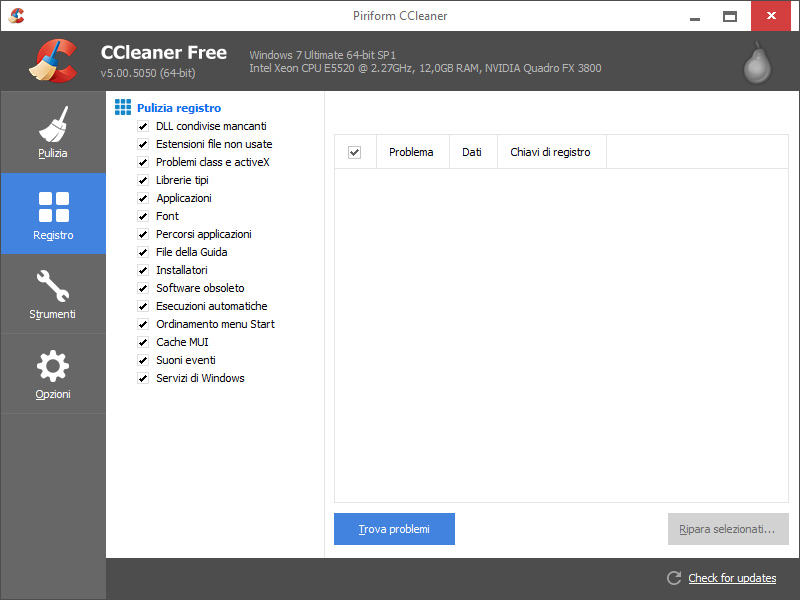
Assicurati che tutte le opzioni sotto la voce Pulizia registro siano spuntate e clicca sul tasto Trova problemi.
CCleaner cercherà tutte le voci inutilizzate nel registro elencandole nella finestra di destra:
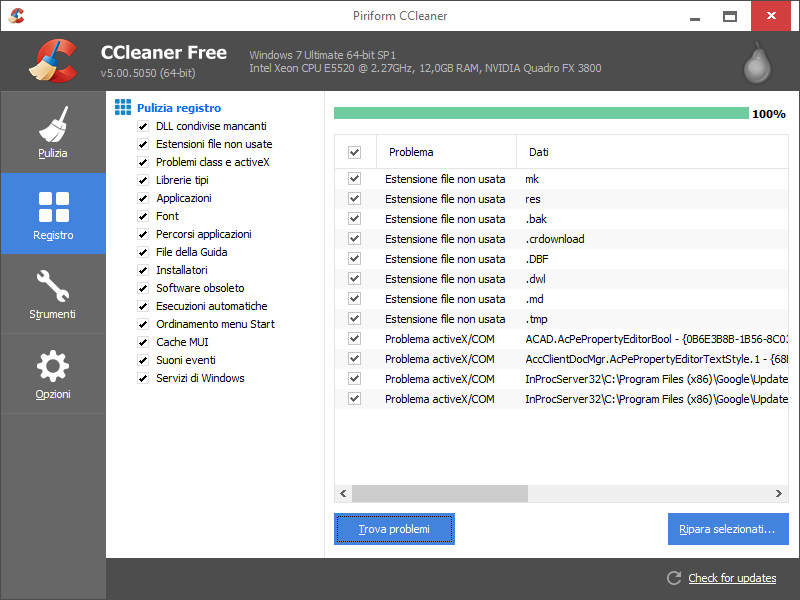
Come per la pulizia, anche qui i tempi saranno minori se il programma viene eseguito costantemente. Per riparare gli errori e cancellare le voci di registro inutili, clicca sul tasto Ripara selezionati …
Apparirà una richiesta:
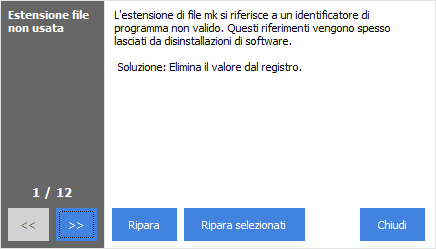
Conferma cliccando il pulsante Ripara selezionati e successivamente sul pulsante Chiudi. Se è la prima volta che esegui CCleaner, ripeti l’operazione fin quando non troverà più voci inutilizzate (la prima volta servono 2 o 3 passaggi).
Hai terminato la pulizia del registro.
Vediamo ora come funziona la sezione Strumenti. Clicchiamo nella colonna a sinistra l’icona Strumenti. Apparirà la schermata:
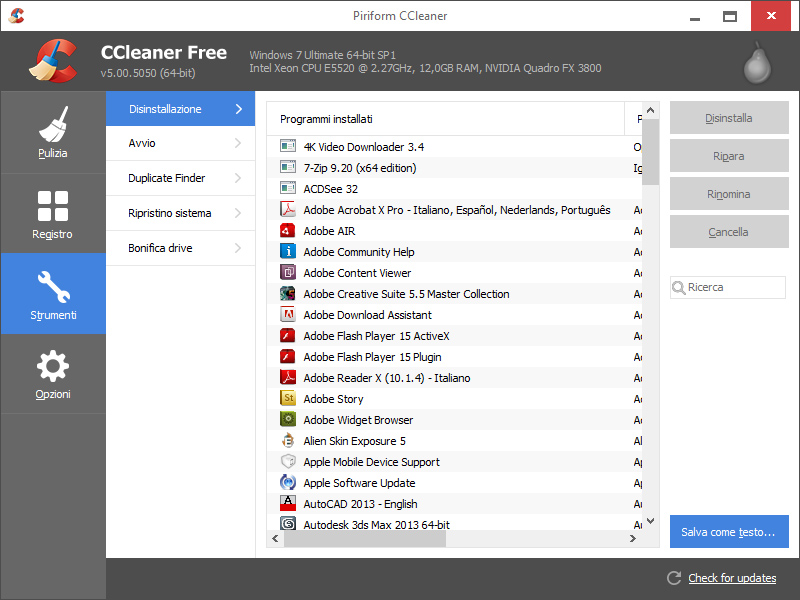
Abbiamo varie voci:
Disinstallazione permette di disinstallare un programma selezionandolo dall’elenco e cliccando a destra il pulsante Disinstalla. Equivale ad andare su Pannello di controllo\Programmi\Programmi e funzionalità.
Avvio ci permette di vedere tutti i programmi che vengono eseguito all’avvio del computer. Raccomando cautela nell’uso di questa scheda. Rimuovere un programma del sistema può bloccarne l’avvio o causare malfunzionamenti…
Duplicate Finder permette di cercare nei percorsi specificati files duplicati specificando vari parametri di ricerca (file di sistema, file di dimensioni precise, file vuoti, ecc.). E' un'opzione utile per mettere a posto i tuoi archivi digitali.
Ripristino di sistema permette di vedere l’elenco dei Punti di ripristino del sistema presenti sul computer (se l’opzione di sistema Ripristino del sistema è stata attivata) e di avviare il ripristino di un punto precedente.
Bonifica drive permette di effettuare la bonifica del disco, come accennato nella configurazione di CCleaner.
Aggiungo alcune considerazioni utili:
Da notare, infine, che alcune voci del programma, sebbene installato in lingua italiana, sono in inglese. Questo problema, legato alla traduzione, sarà sicuramente corretto nelle prossime versioni, quindi potreste trovare delle piccole differenze facilmente comprensibili.
Per ulteriori informazioni o per approfondire l'argomento sentiti libero di contattarmi.
La stesura di questo articolo ha richiesto molto tempo. Se lo hai trovato utile e vuoi cliccare su Mi piace o Condividi mi farai cosa gradita. Grazie.
© 2014-2018 - Michele Angeletti - Via Antonio Fogazzaro, 10 - 00137 - Roma
Tel: 06.86.89.61.31 - 335.78.74.178
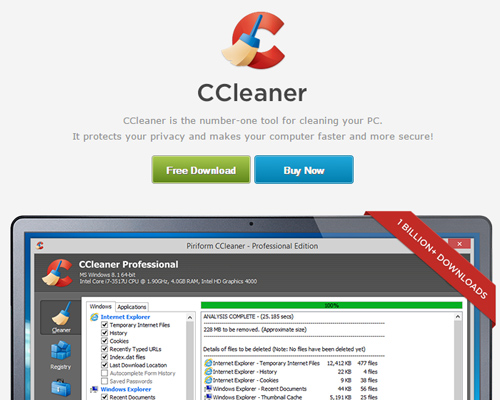
Articoli correlati:
Eliminare dal computer il Malware con Malwarebytes Anti-Malware
Come difendersi dal Phishing e riconoscere un'email fraudolenta
Come convertire facilmente un file in formato PDF con CutePDF Writer
Il malware del riscatto CTB-Locker: come prevenirlo
Come funziona Cryptolocker e come difendersi se colpiti
Microsoft, Polizia Postale, anonimato e Cryptolocker
Ransomware: virus del riscatto e nuove criptovalute
L'email che ti ricatta per aver visitato siti porno