I file compressi (o archivi compressi) sono dei file che contengono altri files che vengono codificati secondo algoritmi di compressione per diminuire il loro peso e la loro dimensione.
E’ utile comprimere i files salvandoli in archivi compressi in molti casi, ma principalmente tale compressione consente di inviare via email un allegato altrimenti pesante o di archiviare dei lavori salvando spazio su disco.
Una volta compressi dei file in un archivio compresso, per rileggerli bisogna procedere all’estrazione.
Esistono moltissimi tipi di archivi compressi. Il più diffuso (tanto da essere integrato in Windows dalla versione XP in poi) è Winzip, che crea files compressi con estensione .zip. Altri tipi di programmi creano archivi con estensione 7z, ARJ, RAR, LZH, ISO, CAB, etc.
Capita spesso di ricevere o scaricare dal web degli archivi in formato compresso. E, altrettanto spesso, ci si trova in difficoltà quando tentiamo di aprirli.
Per questo oggi parliamo di un programma che risolve il problema, permettendoci, gratuitamente, di essere in grado di creare, modificare ed estrarre i files contenuti in archivi compressi.
Parleremo di 7zip, un programma semplice, leggero ed efficace, completamente gratuito e multipiattaforma. 7zip permette di aprire ed estrarre contenuti da tutti gli archivi compressi con estensione 7z, ARJ, BZIP2, CAB, CHM, CPIO, CramFS, DEB, DMG, FAT, GZIP, HFS, ISO, LZH, LZMA, MBR, MSI, NSIS, NTFS, RAR, RPM, SquashFS, TAR, UDF, VHD, WIM, XAR, XZ, Z e ZIP.
Permette inoltre di creare file compressi con estensioni 7z, XZ, BZIP2, GZIP, TAR, ZIP e WIM.
7zip non necessita di registrazione e può liberamente essere utilizzato per attività produttive.
Per scaricare il programma devi andare alla pagina di download del sito 7zip all’indirizzo: http://www.7-zip.org/download.html.
Si aprirà la pagina dei download. In quest’articolo farò riferimento alla versione per Windows. Nel sito è comunque possibile scaricare la versione per Posix/Linux, per Mac, per altre distro Linux, per Amiga e Solaris.

Nella pagina dei download, puoi selezionare la versione a 32 bit o a 64 bit per Windows. La scelta, ovviamente, dipende dal sistema operativo che utilizzi. Ti ricordo che la versione a 64 bit gira solo su versioni di Windows a 64 bit. Per sapere che versione hai di Windows, vai su Start e fai click con il tasto destro alla voce Computer e seleziona Proprietà. Nella schermata che apparirà vedrai che versione di Windows hai installato (la freccia della figura sottostante evidenzia il Tipo di sistema).

Torniamo al download di 7zip.

Clicca sulla scritta Download a sinistra della versione scelta.
Verrai dirottato sul sito Sourceforge, dove, dopo pochi secondi, ti si aprirà una schermata dove ti verrà richiesto di specificare la cartella di destinazione del file d’installazione.

Seleziona quella appropriata e clicca sul pulsante Salva.
Al termine del salvataggio esegui il file.

Durante l’installazione alcune domande ci verranno poste in lingua inglese. State tranquilli, il programma, una volta installato, sarà in lingua italiana.
Lanciato il programma di installazione, apparirà la canonica schermata di Avviso di sicurezza:

Clicca sul pulsante Esegui.
Comparirà una schermata di benvenuto:

Clicca sul pulsante Next per continuare.
La schermata successiva prevede l’accettazione della licenza:

Assicurati di mettere il segno di spunta alla voce I accept the terms of the Agreement (accetto le condizioni della licenza) e clicca sul pulsante Next.
Nella schermata successiva possiamo scegliere le opzioni di installazione:

Consiglio di lasciare le impostazioni consigliate. Clicca sul pulsante Next.
Alla conferma finale:

Clicca sul pulsante Install.
Apparirà una schermata che visualizza il progressivo dell’installazione:

Ad installazione terminata, apparirà la conferma finale:

Clicca sul pulsante Finish per terminare l’installazione.
Hai installato il programma correttamente.
Una volta installato 7zip potremo utilizzarlo molto semplicemente, grazie alla sua integrazione con Esplora Risorse di Windows.
Possiamo ora creare archivi compressi aggiungendovi dei files, o possiamo estrarre dei files contenuti in un archivio compresso.
Vediamo come procedere attraverso alcuni esempi. Creo la cartella test sul desktop. La apro e ci copio 5 files Jpeg.

Voglio creare un archivio compresso che li contenga tutti.
Seleziono i 5 files e clicco con il tasto destro sopra uno dei files. Si aprirà un menù contestuale nel quale troveremo la voce 7zip e le sue sottovoci (evidenziate in giallo per una migliore individuazione):

La funzione che utilizzo normalmente è quella di selezionare il comando che crea un archivio compresso dandogli il nome della cartella in cui si trovano i files. Per questo ti consiglio, in questa prova, di selezionare la voce Aggiungi a “test.zip”.

Dopo pochi secondi (ma il tempo dipende direttamente dalla grandezza dei files precedentemente selezionati e può allungarsi considerevolmente), apparirà nella cartella il file di archivio compresso test.zip.
Vediamo ora come fare a vedere (non ancora ad estrarre, solo a vedere) il contenuto di un file compresso.
Con il tasto sinistro del mouse faccio doppio click sopra il file compresso test.zip. Si aprirà il File Manager di 7-zip:

In questo modo potremo vedere quali files sono dentro l’archivio compresso, e potremo inoltre aggiungere, estrarre, verificare, copiare, spostare ed eliminare uno o più files nell’archivio.
Vediamo, infine, come estrarre il contenuto di un archivio compresso.
Torniamo all’immagine precedente della cartella test:

Vogliamo estrarre i files contenuti nell’archivio.
Clicchiamo con il tasto destro del mouse sopra il nome dell’archivio e selezioniamo le voci 7zip – Estrai in “test\”. Apparirà una nuova cartella, di nome test, nell’elenco dei files:

Apriamola e, al suo interno, troveremo i 5 files che precedentemente avevamo aggiunto all’archivio compresso:

I files compressi possono essere ricevuti come allegati di posta da mittenti non conosciuti. In tal caso, prima di qualsiasi attività, sottoponi il file compresso ad un controllo con un antivirus aggiornato.
Consiglio sempre di utilizzare il tipo di file con estensione zip in quanto più diffuso, anche se la compressione nativa del formato 7z è spesso migliore.
E’ possibile anche creare un archivio compresso protetto da password e, nel caso di file veramente grandi, creare un archivio compresso dividendolo in più files, di dimensioni specifiche (CD, DVD) per poterlo masterizzare per copia di backup. Quest’ultima funzione è utile per file che eccedano le dimensioni del supporto ottico sul quale si vuole conservare l’archivio.
Per queste e molte altre funzioni di 7zip su cui non mi sono soffermato sentiti libero di contattarmi.
La stesura di questo articolo ha richiesto molto tempo. Se lo hai trovato utile e vuoi cliccare su Mi piace o Condividi mi farai cosa gradita. Grazie.
© 2014-2018 - Michele Angeletti - Via Antonio Fogazzaro, 10 - 00137 - Roma
Tel: 06.86.89.61.31 - 335.78.74.178
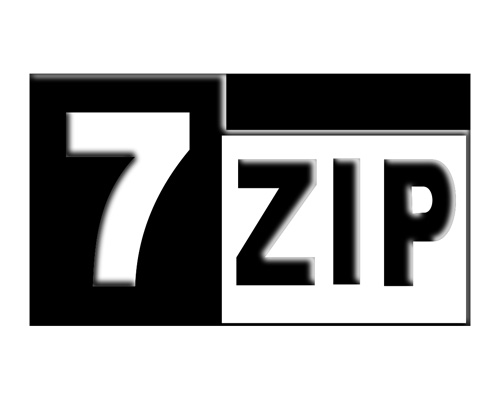
Articoli correlati:
Come convertire facilmente un file in formato PDF
Pulizia del computer con CCleaner
Eliminare dal computer il Malware con Malwarebytes Anti-Malware
Come difendersi dal Phishing e riconoscere un'email fraudolenta
Il malware del riscatto CTB-Locker: come prevenirlo
Come funziona Cryptolocker e come difendersi se colpiti
Microsoft, Polizia Postale, anonimato e Cryptolocker
Ransomware: virus del riscatto e nuove criptovalute
L'email che ti ricatta per aver visitato siti porno