Gli antivirus, soprattutto quelli gratuiti, sono in grado di identificare e rimuovere solo alcune minacce. Non sempre sono efficaci contro il malware (contrazione di malicous software=programmi dannosi). Con questo termine si intendono quei programmi creati con lo scopo di causare danni ad un computer. Il malware comprende virus, worms, cavalli di troia, spyware, dialer, rootkit, adware, ecc. e spesso agisce indisturbato senza che l’utente si renda conto di essere infetto.
Un sistema infettato da malware può soffrire di molti disturbi, come rallentamenti, comparsa di pop up pubblicitari, comparsa nelle pagine web di collegamenti indesiderati, modifica delle impostazioni del browser e del motore di ricerca predefinito.
Il modo più semplice di infettare il computer con il malware è quello di scaricare ed installare programmi da Internet senza assicurarsi che la fonte sia sicura. Per questo raccomando sempre, prima di procedere con il download di un programma, di informarti sempre sulla casa produttrice e di scaricare il software dal sito della stessa.
Il programma più diffuso per la rimozione di malware è prodotto dalla Malwarebytes e si chiama Anti-Malware, conosciuto più semplicemente come MBAM. Viene prodotto in due versioni, una gratuita ed una, più completa, a pagamento. In questo articolo spiegherò come installare ed utilizzare la versione gratuita.
Prima di seguire questo articolo consiglio vivamente di leggere l’ultimo paragrafo, Avvertenze, per evitare situazioni problematiche.
Per scaricare il programma vai al sito ufficiale di Malwarebytes.
Clicca sul pulsante arancione Scarica la versione gratuita.

Si aprirà una pagina del sito download.html.it.
Clicca sul pulsante verde DOWNLOAD GRATIS.
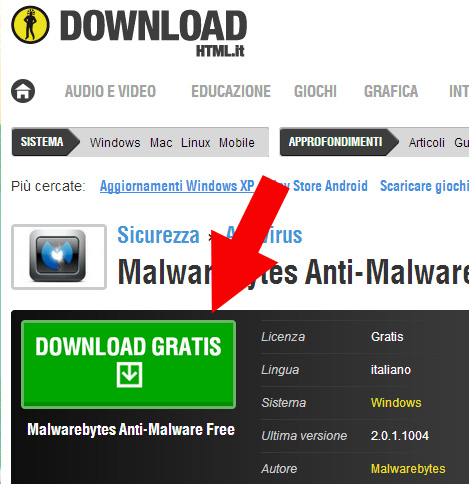
Si aprirà una schermata nella quale ti verrà richiesto di ricevere il software via email.
Non compilare nulla (evita sempre, se possibile di lasciare la tua email a qualcuno, per non essere sommerso di email pubblicitarie) ma clicca sulla scritta blu Link a Malwarebytes Anti-Malware Free.
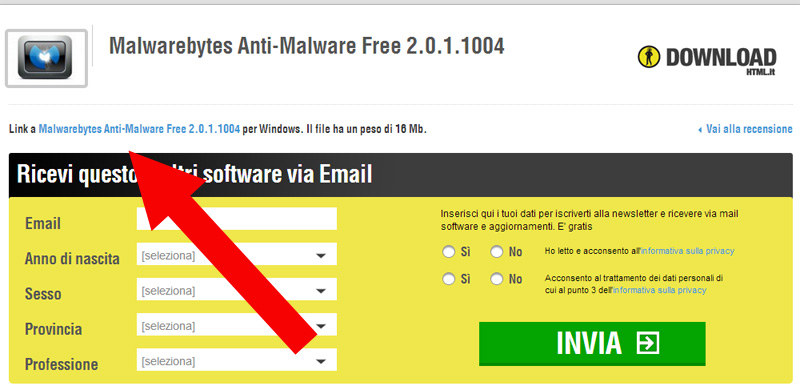
Si aprirà una finestra ed inizierà il download (a seconda del browser utilizzato ti potrà essere richiesto di indicare in che cartella salvare il file).
Il file verrà scaricato in pochi secondi, a seconda della velocità della tua ADSL.
Hai completato il download e sei pronto ad installare il programma sul tuo computer.
Esegui il file appena scaricato.
Potrebbe aprirsi una finestra come questa:
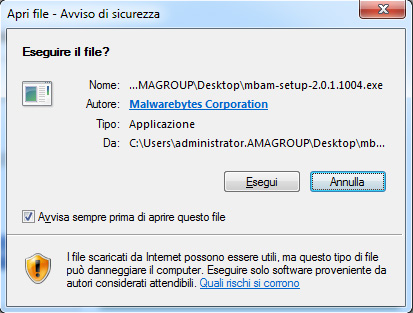
Conferma cliccando sul pulsante Esegui.
Ti verrà chiesto di scegliere la lingua. Seleziona quella che preferisci e clicca sul pulsante OK.
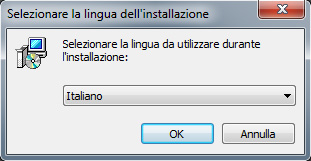
Comparirà una schermata di benvenuto: clicca il pulsante Avanti.
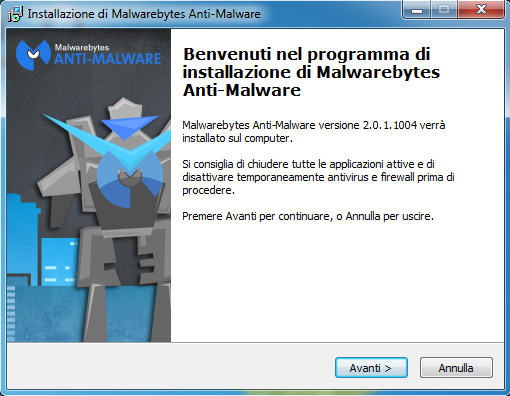
Apparirà la schermata di accettazione della licenza: clicca sul segno di spunta accanto a “Accetto i termini del contratto di licenza” e successivamente clicca sul pulsante Avanti.
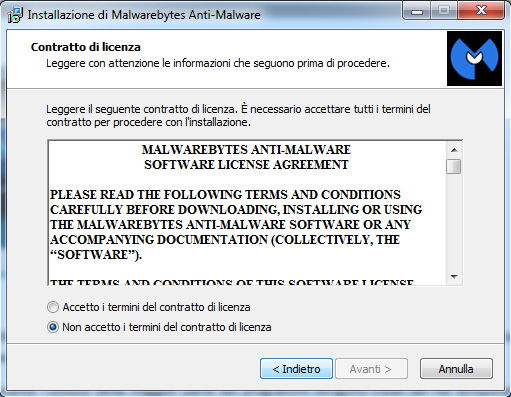
Si aprirà un’ulteriore schermata in lingua inglese relative alle ultime modifiche apportate alla versione che stai installando. Clicca sul pulsante Avanti.
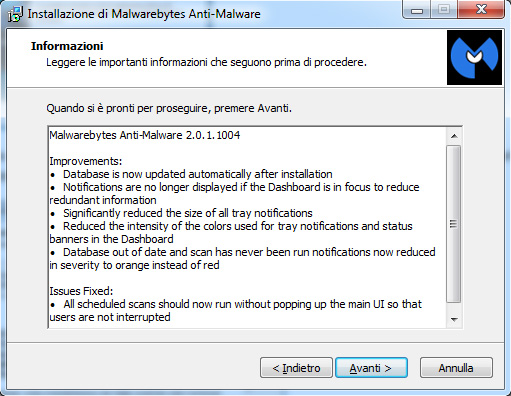
A questo punto bisogna confermare la cartella di installazione del programma. Clicca semplicemente su Avanti a meno che tu non voglia installarlo in una cartella di tua scelta (opzione sconsigliata agli utenti meno esperti).
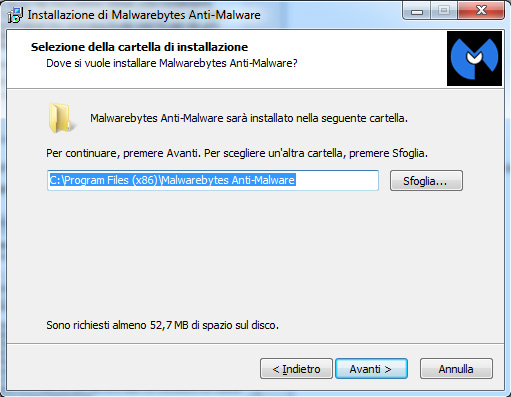
Ti verrà quindi chiesto dove inserire il collegamento al programma nel menu Start. Accetta l’impostazione predefinita e clicca sul pulsante Avanti.
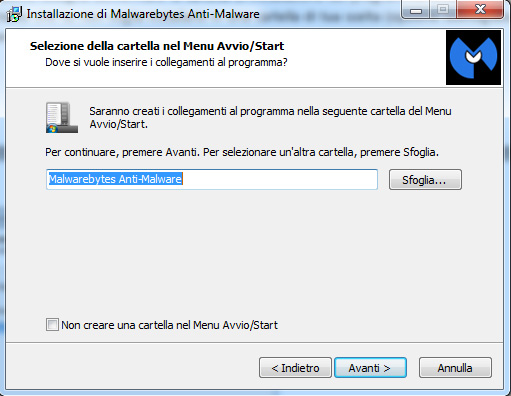
Successivamente ti verrà chiesto se vuoi creare un’icona sul desktop. Clicca sul pulsante Avanti.
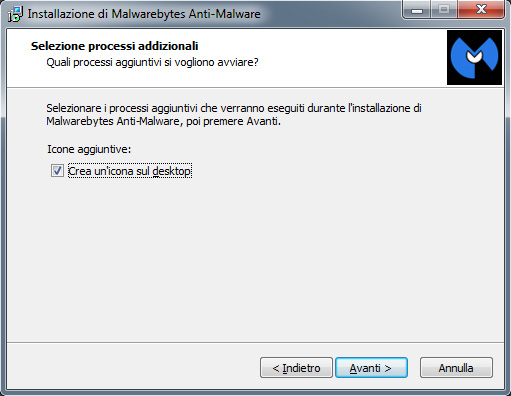
Infine apparirà la schermata di riepilogo. Clicca sul pulsante Installa.
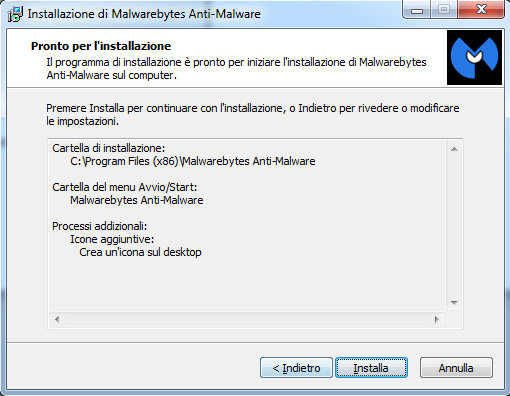
Anti-Malware verrà velocemente installato.
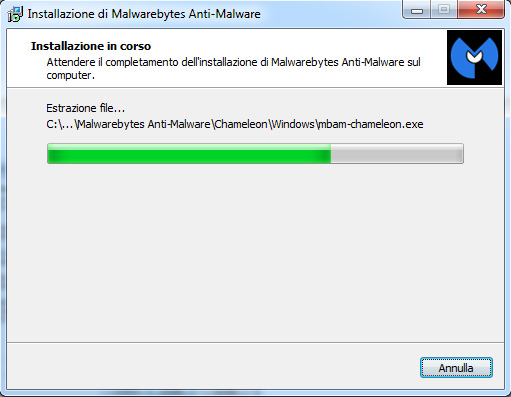
Alla fine comparirà una schermata nella quale ti verrà richiesto se Attivare la prova gratuita e se Avviare Malwarebytes Anti-Malware.
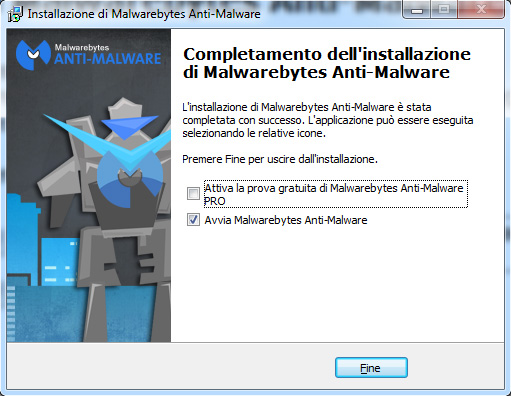
Leva il segno di spunta da Attiva la prova gratuita di Malwarebytes Anti-Malware e clicca sul pulsante Fine.
Hai correttamente installato il programma.
Il programma viene avviato e si apre la sua finestra principale.
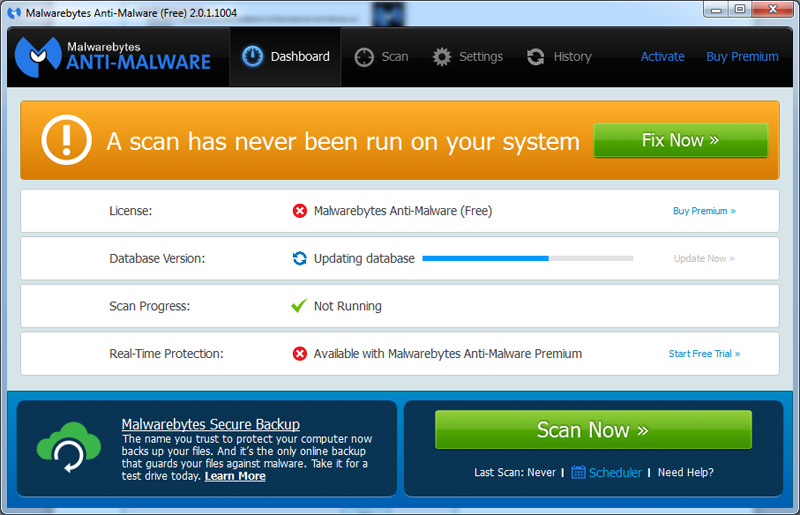
Da notare che, appena avviato, il programma aggiornerà la versione del database. Aspetta che il processo termini (impiegherà pochissimo).
A questo punto clicca sul pulsante Settings in alto a destra del logo Anti-Malware.
Si aprirà la finestra dei settings.
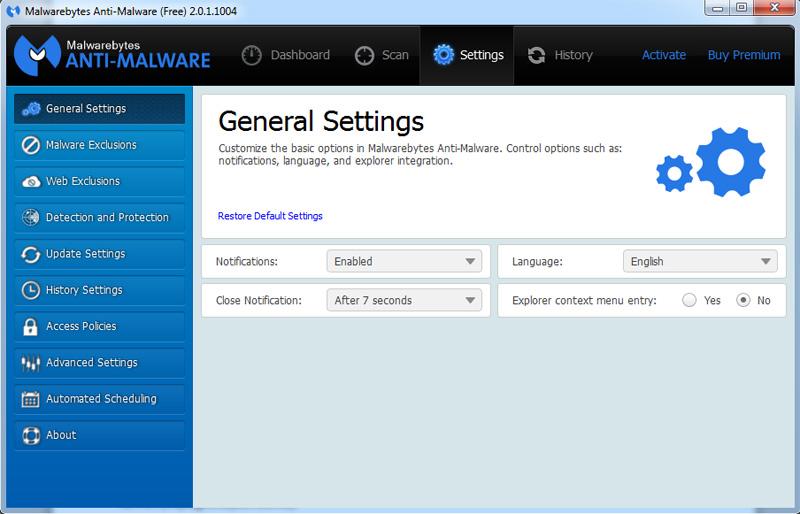
Nella parte di destra seleziona accanto a Language l’opzione Italian per configurare correttamente la lingua (a volte, anche se alla richiesta iniziale in fase di installazione selezioni la lingua italiana, il programma parte in lingua inglese).
Ora clicca, sempre in alto, sul pulsante Scansione.
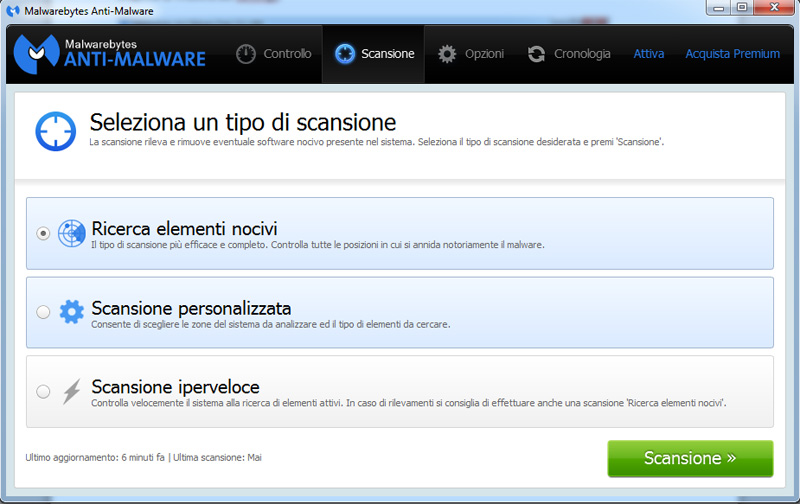
Verifica che sia spuntata l’opzione Ricerca elementi nocivi e clicca sul pulsante verde Scansione in basso a destra.
Anti-Malware dovrebbe partire con la scansione, ma potrebbe anche apparire una schermata nella quale verrai avvisato della disponibilità di aggiornamenti.
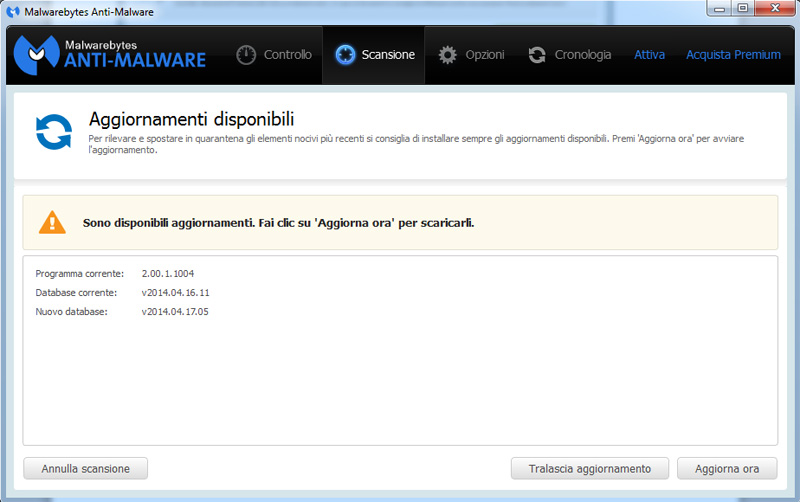
Se la schermata in questione appare, clicca sul pulsante Aggiorna ora per scaricarli, attendi l’installazione degli aggiornamenti e vedrai partire la scansione.
Apparirà la schermata del progresso della scansione.
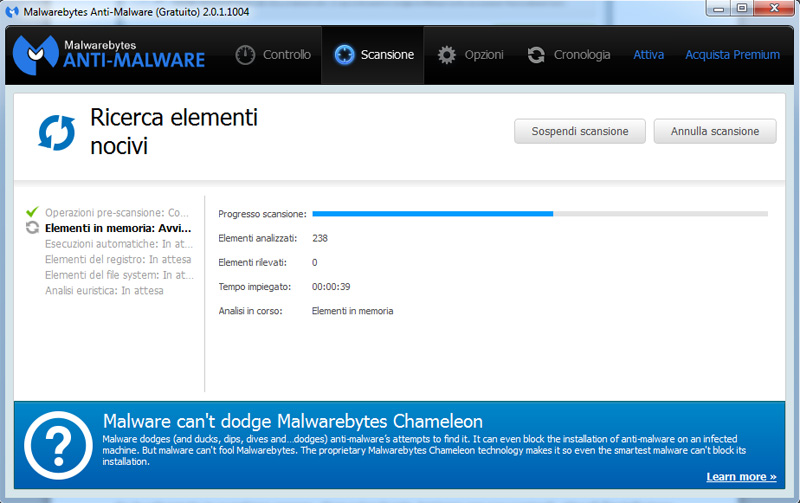
Il processo richiederà qualche minuto (mediamente non più di 10, vale la pena di aspettare…).
Se sono presenti nel sistema delle infezioni, la scritta Elementi rilevati diventerà rossa e comparirà accanto ad essa il numero delle infezioni individuate.
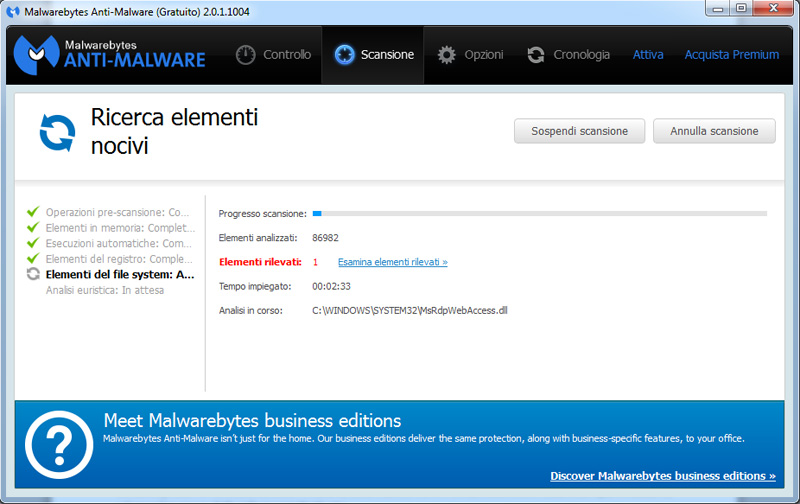
Cliccando sulla scritta blu Esamina elementi rilevati accanto a quella rossa Elementi rilevati potrai vedere un elenco dettagliato delle infezioni.
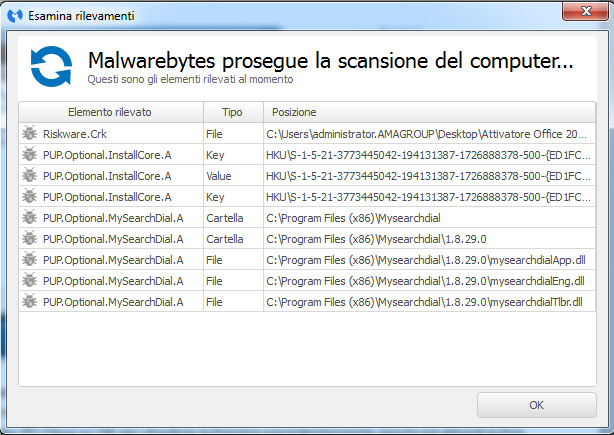
Tengo a precisare che le immagini utilizzate in questo articolo sono state registrate durante un intervento sul computer di un cliente. Il mio computer di norma è pulito ed esente da infezioni :).
Clicca su OK per chiudere la finestra precedentemente aperta ed attendi la fine della scansione.
Terminata la scansione, in caso di infezioni, apparirà una finestra di allarme in basso a destra sul desktop.
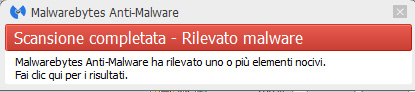
e il programma chiederà di scegliere un’azione da intraprendere: potrai decidere, per ogni elemento nocivo individuato, di metterlo in quarantena, di aggiungerlo ad un file delle esclusioni (se sei sicuro che non si tratti di malware) o di ignorarlo per questa volta. Assicurati che tutte le voci elencate siano settate su Quarantena e clicca sul pulsante verde Applica azioni in basso a destra.
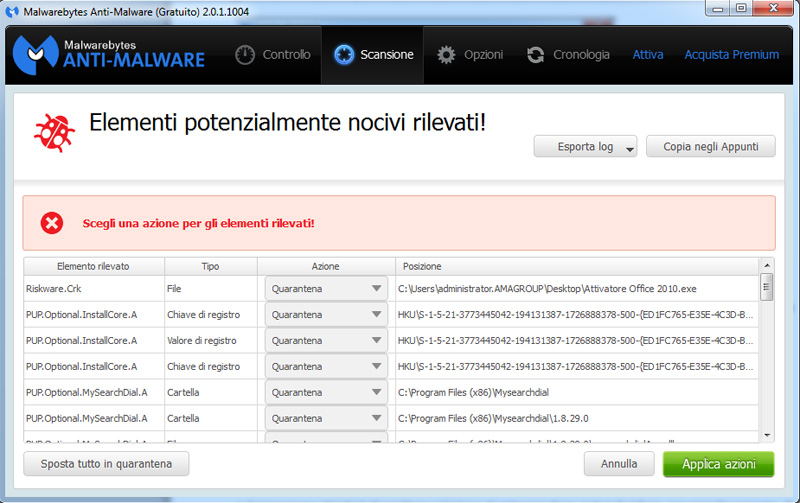
Anti-Malware applicherà le correzioni del caso, e successivamente mostrerà una finestra di riepilogo accompagnata, in caso di ritrovamento di infezioni ostiche da cancellare, da una finestra di avviso che ti chiederà di riavviare il computer per terminare il processo di rimozione.
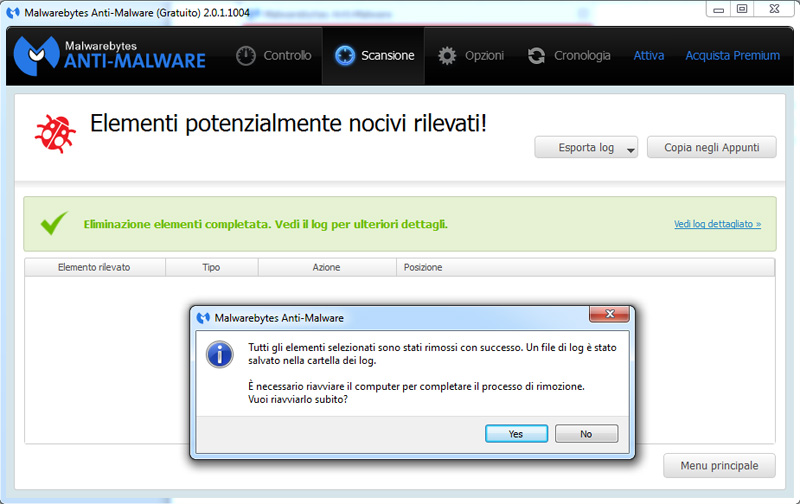
Clicca sul pulsante Yes ed attendi il riavvio del computer.
Se la scansione invece non rileva elementi nocivi, al termine della stessa apparirà una schermata simile a questa:
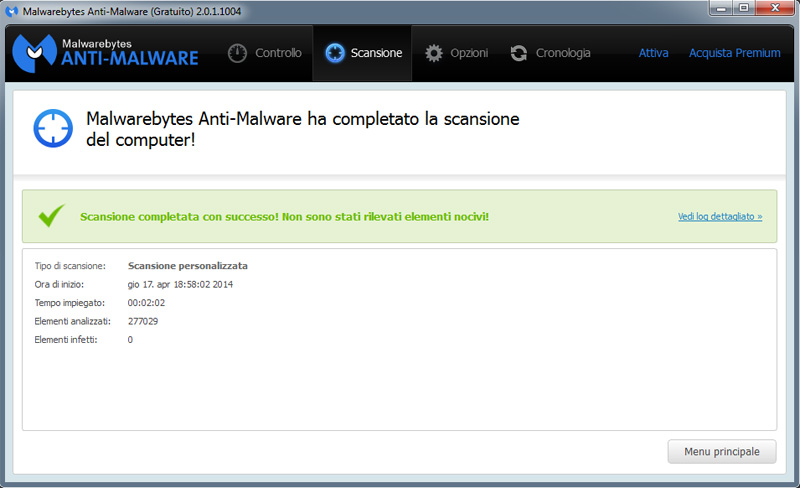
La scansione Ricerca elementi nocivi che abbiamo utilizzato in questo esempio non controlla tutti i dischi e tutti i file presenti sul tuo computer. Se vuoi controllare approfonditamente tutti i files su un disco, su una cartella specifica o su una penna USB puoi usare l’opzione Scansione personalizzata.
Per farlo clicca sul pulsante Scansione a destra del logo Anti-Malware, seleziona la voce Scansione personalizzata e clicca sul pulsante verde Scansione in basso a destra. Apparirà una schermata nella quale potrai configurare le opzioni fanno al tuo caso.
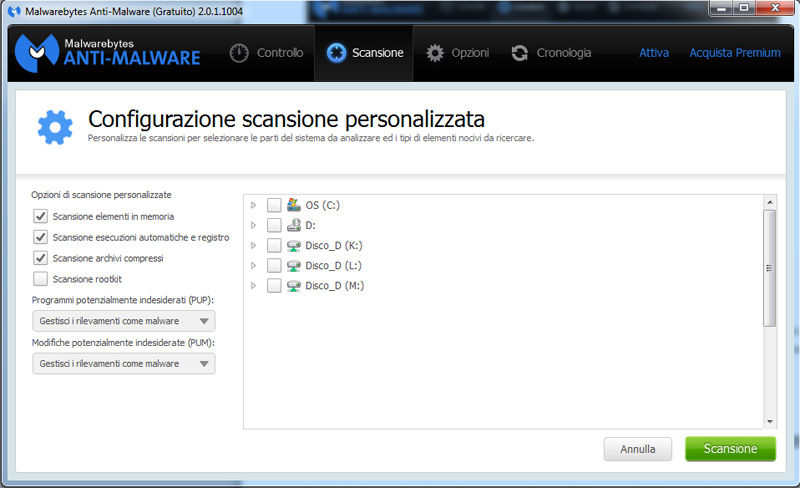
Nella colonna di destra puoi scegliere quali dischi controllare approfonditamente. Seleziona le opzioni e clicca sul pulsante verde Scansione.
La maggior parte dei crack e dei programmi pirata contiene elementi che vengono rilevati come nocivi da programmi anti malware. L’utilizzo di Malwarebytes Anti-Malware può annullare i benefici di eventuali crack presenti nel sistema, invalidando il funzionamento di uno o più programmi illegalmente utilizzati.
Raccomando sempre e comunque a tutti di utilizzare solamente programmi originali e licenziati. Solo così si possono ottenere garanzie di sicurezza ed aggiornamenti costanti del software.
Non mi ritengo responsabile se l’applicazione di quanto scritto in questo articolo comporta qualsiasi tipo di danno a programmi sprovvisti di licenza.
La stesura di questo articolo ha richiesto molto tempo. Se lo hai trovato utile e vuoi cliccare su Mi piace o Condividi mi farai cosa gradita. Grazie.
© 2014-2018 - Michele Angeletti - Via Antonio Fogazzaro, 10 - 00137 - Roma
Tel: 06.86.89.61.31 - 335.78.74.178
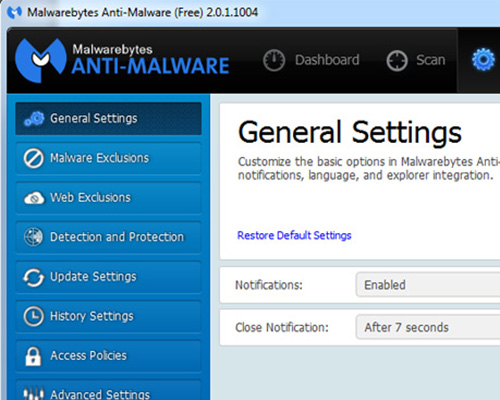
Pulizia del computer con CCleaner
Come difendersi dal Phishing e riconoscere un'email fraudolenta
Come convertire facilmente un file in formato PDF con CutePDF Writer
Il malware del riscatto CTB-Locker: come prevenirlo
Come funziona Cryptolocker e come difendersi se colpiti
Microsoft, Polizia Postale, anonimato e Cryptolocker
Ransomware: virus del riscatto e nuove criptovalute
L'email che ti ricatta per aver visitato siti porno